Six different types of filters are available by
default within PPS. It is also possible to create custom filters through
the PPS software developer’s kit (SDK):
Custom Table:
This template enables you to pick data values from a tabular data
source (SQL table or SharePoint list, for example) and use the data
values as filter values.
MDX Query:
This template enables you to retrieve a list of values from an Analysis
Services cube using a Multidimensional Expressions (MDX) query.
Member Selection: This template enables you to select members from an Analysis Services dimension and use the members in a filter.
Named Set: This
template enables you to select a member set that has been defined in an
Analysis Services cube and use the member set values in a filter.
Time Intelligence:
This template enables you to specify Simple Time Period Specification
(STPS) expressions and use the expressions for filter values. To use
this template, you must have Time Intelligence configured on the data
source.
Time Intelligence Connection Formula:
This template always shows a calendar control. From the calendar, the
user specifies the date that should be considered as “today.” PPS then
uses this date and applies a connection formula. The formula is an STPS
expression. For example, if you have a year-to-date (YTD) STPS
expression defined and pick April 11, 2010 as “today,” YTD is calculated
based on April 11, 2010. To use this template you must have Time
Intelligence configured on the data source.
Creating a PPS Filter in Dashboard Designer
Although you can create PPS
filters through SharePoint Designer or through the browser, PPS filters
are best created through Dashboard Designer. Follow these steps to
create a PPS Member Selection filter:
1. | Right-click a PPS Content List, and select New Filter.
|
2. | After you do this you have the option to pick a filter template, as shown in Figure 1. Select Member Selection Filter, and then click OK.
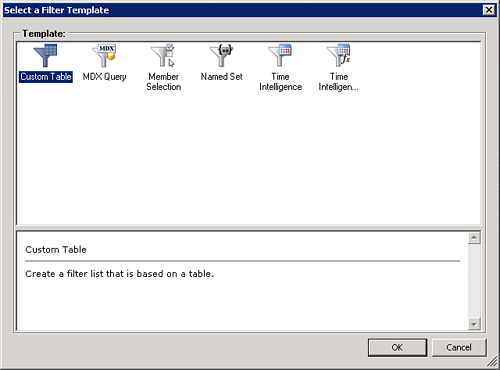
|
3. | The
next step is to choose a data source. You can choose any data source,
either a tabular data source such as SQL or a SharePoint list, or a
dimensional data source such as Analysis Services. Pick an available
data source, and then click OK.
|
4. | The next step is to choose the dimension to use for the filter. Click the Select Dimension button shown in Figure 2, and then choose a dimension from the dimension selector that appears and click OK.

|
5. | The
next step is to choose the members from the dimension that you want to
have available in the filter. Clicking the Select Members button, as
shown in Figure 3,
brings up a member selector for the dimension selected in step 4. We
can either explicitly check the members we want to include in the filter
or do a dynamic selection (children or descendants, for example).
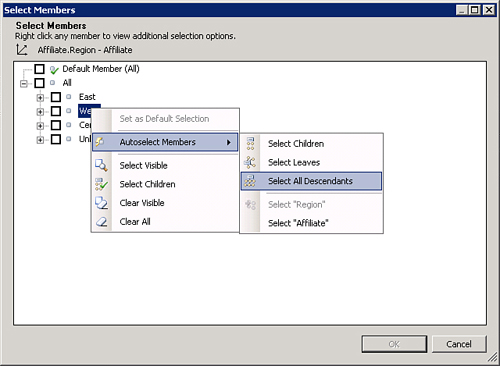
|
6. | In
this dialog, we can also specify if we want a different default member
from the member defined on the dimension. To do this, right-click
members and select Set as Default Selection. Doing so toggles the
currently selected member as a default member on or off.
|
7. | After
you make your selections, click OK to confirm selections on the Select
Member dialog. Then click Next from the wizard dialog to advance to the
last step in the wizard.
|
8. | In this last step, specify how you want to render the filter, as shown in Figure4. Three different display options control the look and feel of the filter:
- List: Displays a flat list suitable for nonhierarchical data
- Tree: Displays the list in a tree view that enables users to navigate hierarchies
- Multi-Select Tree: Displays the list as a tree view but enables users to select multiple values
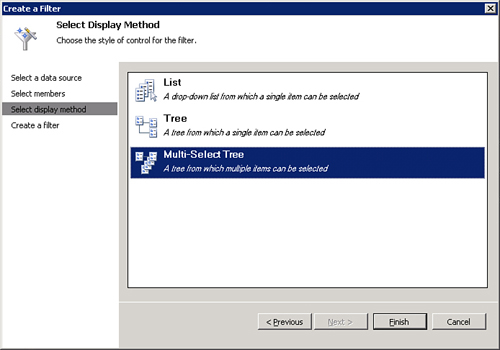
|