Configuring Client Settings
To configure DNS client computers in Windows Server 2003 networks, you need to perform the following tasks at a minimum:
Set a DNS
computer or host name for each computer. For example, in the FQDN
client1.example.microsoft.com., the DNS computer name is the leftmost
label, client1.
Set
a primary DNS suffix for the computer. This suffix, when added to the
host name, forms the full computer name. In the previous example, the
primary DNS suffix is example.microsoft.com.
Set
a list of DNS servers for the client to use when resolving DNS names.
This list includes a preferred DNS server and can also include alternate
DNS servers to use if the preferred server is unavailable.
In addition, given the
needs of the DNS clients you want to configure, you might also need to
perform any or all of the following tasks.
Set the DNS suffix
search list or search method to be used by the client when it performs
DNS query searches for short, unqualified domain names.
Set
a connection-specific DNS suffix for each particular adapter on a DNS
client computer. For example, if the host named
host1.lucernepublishing.com is connected to two subnets through
different network adapters, the computer can be seen on one subnet as
host1.subnet1.microsoft.com and on another as
host1.subnet2.microsoft.com.
Modify dynamic DNS update behavior.
The following sections describe these tasks in more detail.
Setting Computer Names
When setting names for
DNS, think of the computer or host name as the leftmost portion of an
FQDN. For example, in wkstn1.example.microsoft.com., wkstn1 is the computer name. You can modify this computer name by using the Computer Name tab of the System Properties dialog box.
Note
You
can access the System Properties dialog box by right-clicking My
Computer and selecting Properties, or by double-clicking System in
Control Panel. |
The computer name you
assign must conform to the restrictions of DNS-supported characters
defined in Request for Comments (RFC) 1123. According to these
restrictions, the name you assign must not exceed 63 bytes, and it can
only include the following characters:
Uppercase letters, A through Z
Lowercase letters, a through z
Numbers, 0 through 9
Hyphens (-)
Note
In practice, DNS names are not case-sensitive. |
Accommodating NetBIOS Names
If you are
supporting both NetBIOS and DNS namespaces on your network, you can
assign to computers a separate computer name for each namespace, but
this practice is not advisable. Names you assign to computers running
Windows 2000, Windows XP, and Windows Server 2003 must conform to the
DNS specifications described previously, but you should also try to
accommodate NetBIOS in this host name selection. To accommodate NetBIOS,
assign names that are only 15 or fewer characters long.
Setting the Primary DNS Suffix
You can specify or modify a computer’s primary DNS suffix in the DNS Suffix And NetBIOS Computer Name dialog box, as shown in Figure 1.
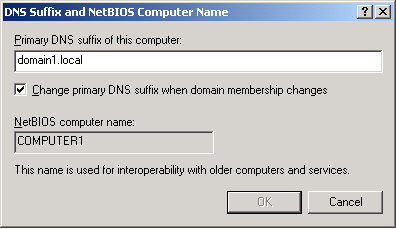
To
access this dialog box, in the System Properties dialog box, click the
Computer Name tab, and then click Change to change the computer name. In
the Computer Name Changes dialog box, click More.
By default, the primary
DNS suffix is the same as the name of the Active Directory domain to
which the computer belongs. If the computer does not belong to a domain,
no primary DNS suffix is specified by default.
Setting Connection-Specific DNS Suffixes
By clicking the
Advanced button in a connection’s Internet Protocol (IP) Properties
dialog box, you can open the connection’s Advanced TCP/IP Settings
dialog box. On the DNS tab of this dialog box, as shown in Figure 2, you can create a DNS suffix to be used specifically by this connection. This suffix is known as a connection-specific DNS suffix.
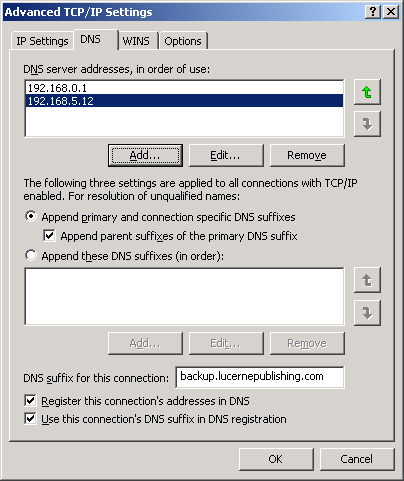
When the connection-specific
DNS suffix is added to a DNS computer or host name, an FQDN is assigned
to a specific adapter on the computer.
For example, as shown in Figure 3, a multihomed server computer named host-a can be named according to both its primary and connection-specific DNS domain names.
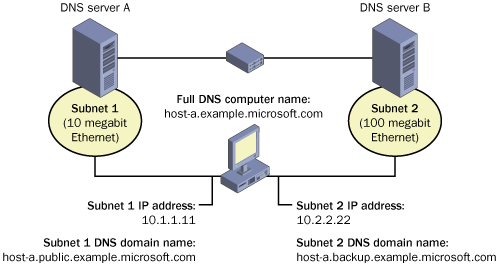
In this example, the
server computer host-a attaches to two separate subnets—Subnet 1 and
Subnet 2—that are also linked at redundant points by using two routers
for additional paths between each subnet. Given this configuration,
host-a provides access as follows through its separately named LAN
connections:
The name
host-a.public.example.microsoft.com provides access using LAN connection
1 over Subnet 1, a lower speed (10-Mb) Ethernet LAN, for normal access
to users who have typical file and print service needs.
The
name host-a.backup.example.microsoft.com provides access using LAN
connection 2 over Subnet 2, a higher speed (100-Mb) Ethernet LAN, for
reserved access by server applications and administrators who have
special needs, such as troubleshooting server networking problems,
performing network-based backup, or replicating zone data between
servers.
The computer can also be
accessed in a manner that does not specify a particular LAN connection.
To connect to the computer through either LAN connection, clients
specify the computer’s full computer name, host-a.example.microsoft.com.
When configured as shown in Figure 3,
a DNS client running Windows 2000, Windows XP, or Windows Server 2003
can register resource records in DNS according to its three distinct
names and sets of IP addresses, as shown in Table 1.
Table 1. FQDNs of a Multihomed Host
| DNS Name | IP Addresses | Description |
|---|
| host-a.example.microsoft.com | 10.1.1.11, 10.2.2.22 | The
full computer name. The computer registers A and PTR resource records
for all configured IP addresses under this name in the
example.microsoft.com zone. |
| host-a.public.example.microsoft.com | 10.1.1.11 | The
connection-specific DNS name for LAN connection 1, which registers A
and PTR resource records for IP address 10.1.1.11 in the
public.example.microsoft.com zone. |
| host-a.backup.example.microsoft.com | 10.2.2.22 | The
connection-specific DNS name for LAN connection 2, which registers A
and PTR resource records for IP address 10.2.2.22 in the
backup.example.microsoft.com zone. |
Configuring a DNS Servers List
After consulting its
cache, the DNS Client service next attempts name resolution through its
preferred connection, which is the first connection listed in the output
of the Ipconfig command. Through this connection, the resolver (DNS
client) queries the address designated as that connection’s preferred
DNS server. Although each network adapter can be configured with a
unique list of DNS servers, it’s perfectly valid to configure each
network adapter identically to make DNS resolution more predictable.
To help DNS clients
resolve names when initial query attempts fail, each connection
configured on the DNS client computer can contain a list of DNS servers
to contact. As shown in Figure 4,
you can configure a preferred server and a single alternate server for
any connection in that connection’s Internet Protocol (TCP/IP)
Properties dialog box.
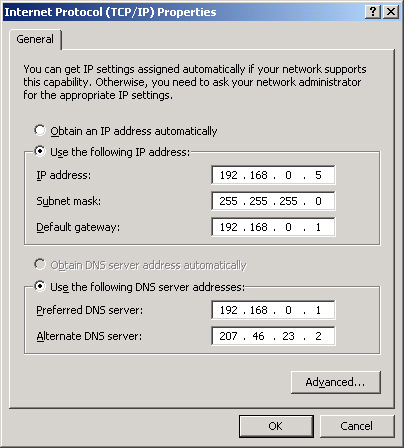
However,
for a given connection, you can create a DNS server list of any length
in the connection’s Advanced TCP/IP Settings dialog box. In this list,
the first entry is treated as the preferred server and the remaining
alternate servers are queried together.
When resolving names, the DNS Client service queries the DNS servers in the following order:
The
DNS Client service sends the query to the first server on the preferred
adapter’s list of DNS servers and waits 1 second for a response.
If
the DNS Client service does not receive a response from the first
server within 1 second, it sends the query to the first DNS servers on
all adapters that are still under consideration and waits 2 seconds for a
response.
If
the DNS Client service does not receive a response from any server
within 2 seconds, the resolver sends the query to all DNS servers on all
adapters that are still under consideration and waits another 2 seconds
for a response.
If
the DNS Client service still does not receive a response from any
server, it sends the query to all DNS servers on all adapters that are
still under consideration and waits 4 seconds for a response.
If
it still does not receive a response from any server, the resolver
sends the query to all DNS servers on all adapters that are still under
consideration and waits 8 seconds for a response.
If
the DNS Client service receives a positive response, it stops querying
for the name, adds the response to the cache, and returns the response
to the client. If the DNS Client service has not received a response
from any server by the end of the 8-second time period, the resolver
responds with a time-out.
DNS Suffix Search Lists
The DNS Client service
attaches DNS suffixes to any name that you enter in a query when either
of the following conditions is true:
The name is a single-label unqualified name.
The name is a multiple-label unqualified name, and the DNS Client service did not resolve it as an FQDN.
Default DNS Suffix Searches
By default, the
DNS Client service first attaches the primary domain suffix of the local
computer to the unqualified name. If the query fails to resolve this
name, the DNS Client service then adds any connection-specific suffix
that you have assigned to a network adapter. Finally, if these queries
are also unsuccessful, the DNS Client service adds the parent suffix of
the primary DNS suffix.
For example,
suppose the full computer name of a multihomed computer is
computer1.domain1.microsoft.com. The network adapters on Computer1 have
been assigned the connection-specific suffixes
subnet1.domain1.microsoft.com and subnet2.domain1.microsoft.com,
respectively. If on this same computer you type computer2
into the Address text box in Internet Explorer and then press Enter,
the local DNS Client service first tries to resolve the name Computer2
by performing a query for the name computer2.domain1.microsoft.com. If
this query is unsuccessful, the DNS Client service queries for the names
computer2.subnet1.domain1.microsoft.com and
computer2.subnet2.domain1.microsoft.com. If this query does not succeed
in resolving the name, the DNS Client service queries for the name
computer2.microsoft.com.
Custom DNS Suffix Search Lists
You can customize suffix searches by creating a DNS suffix search list in the Advanced TCP/IP Settings dialog box, as shown in Figure 5.
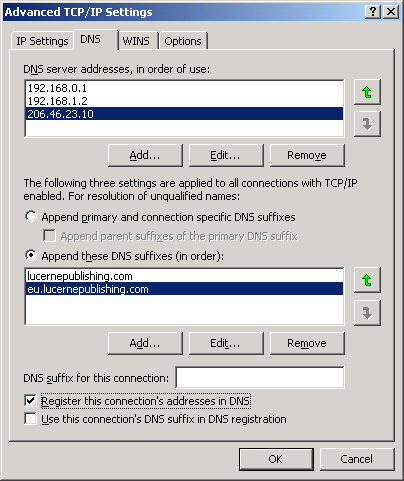
The Append These DNS
Suffixes option lets you specify a list of DNS suffixes to add to
unqualified names. If you enter a DNS suffix search list, the DNS Client
service adds those DNS suffixes in order and does not try any other
domain names. For example, if the suffixes appearing in the search list
in Figure 4-15
are configured and you submit the unqualified, single-label query
“coffee,” the DNS Client service first queries for
coffee.lucernepublishing.com and then for
coffee.eu.lucernepublishing.com.