All mobile and power settings are configured within the Control Panel. After you open the Control Panel, click Mobile PC (see Figure 1).
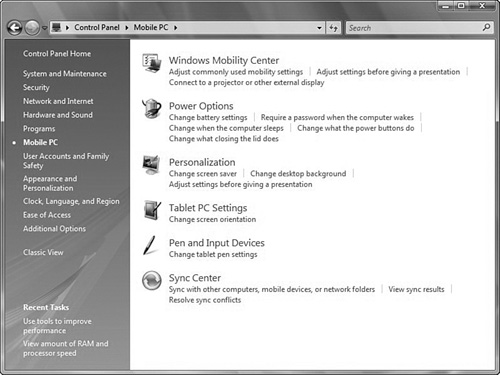
To make finding these settings quick and easy, Windows Vista includes the Windows Mobility Center,
which provides a single location that enables you to quickly adjust
mobile PC settings. Depending on your system, the Mobility Center window
has some, but perhaps not all, of the following tiles (see Figure 2):
Brightness.
Move the slider to temporarily adjust the brightness of your display.
To adjust the display brightness settings for your power plan, click the
icon on the tile to open Power Options in Control Panel.
Volume. Move the slider to adjust the speaker volume of your mobile PC or select the Mute check box.
Battery Status. View how much charge remains on your battery or select a power plan from the list.
Wireless Network. View the status of your wireless network connection or turn your wireless adapter on or off.
External Display. Connect an additional monitor to your mobile PC or customize the display settings.
Sync Center.
View the status of an in-progress file sync, start a new sync or set up
a sync partnership, and adjust your settings in Sync Center.
Presentation Settings. Adjust settings, such as the speaker volume and the desktop background image, for giving a presentation.
Screen Rotation. Change the orientation of your Tablet PC screen, from portrait to landscape, or vice versa.
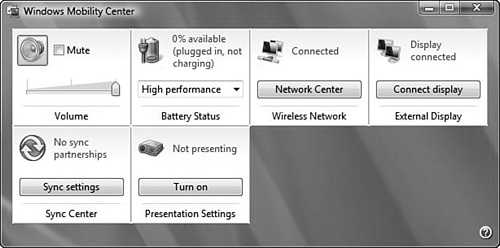
If a tile doesn’t display, it may be because the required hardware, such as a wireless network adapter, or drivers are missing.
If
you need to make additional adjustments to your mobile PC settings that
require you to access Control Panel, click the icon on a tile to open
the Control Panel for that setting. For example, you can select an
existing power plan from the Battery Status tile, or you can click the
icon on the tile to open Power Options in the Control Panel to create a
power plan.
The Mobility Center can be opened using any one of the following methods:
- Click the Start button, click Control Panel, click Mobile PC, and then click Windows Mobility Center.
- Click the battery meter icon in the notification area in the Windows taskbar, and then click Windows Mobility Center.
- Press the Windows logo key + X.