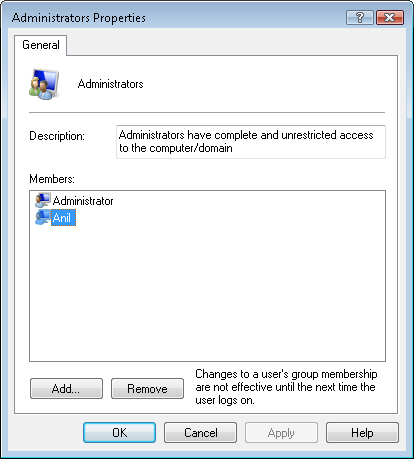Modern operating systems such as Windows Vista have
been designed to meet the needs of many different users. Accordingly,
the operating system provides a method for creating multiple user
accounts on a single installation of Windows Vista. You can configure
and customize each user account based on the needs of the individual who
will be using it. For example, desktop settings, screen savers,
shortcuts, and user-specific data files are all stored separately for
each account. In general, give each user of a system his or her own
account.
From the standpoint of a
consumer—a typical home or small-business user—it’s common for a
computer to include multiple user accounts. For example, a family of
four might have separate accounts for each parent and each child. A
small business might have various employees that occasionally use a
single shared computer to perform specific tasks.
Regardless of the purpose
of a particular user account, there are security-related considerations
that should be addressed. In this lesson, you’ll learn about the
different types of accounts that are available in Windows Vista and how
to create and manage them.
Understanding User Account Types
When a user logs on to a computer running Windows Vista, he or she must provide valid credentials
that prove his or her identity. Most commonly, a user performs a logon
by using a combination of a user name and a password. Each user account
has its own collection of settings and permissions. These include the
following:
User profile
A user profile contains all of the operating system preferences that
are defined separately for each user account. Examples include desktop
wallpaper options, the Windows Sidebar configuration, and application
shortcuts. By default, user profiles are located in the C:\Users folder.
Application settings
Each user profile has its own collection of application settings. These
settings usually pertain to personal preferences for an application
(such as default paths, toolbar layouts, and related details). They are
stored either in the user-specific portion of the registry or in
configuration files that are stored within the profile.
User data folder
Each user has his or her user data storage location on the computer.
This enables multiple users of the same computer to keep their files
separate from each other.
Other user-specific folders
To improve consistency and usability for operating system users, each
user profile includes several shortcuts to special folders. Examples
include Music, Pictures, Saved Games, Documents, Downloads, and Videos.
Each user will have his or her separate shortcuts and storage locations
for these default folders.
Security privileges and policy settings
Each user account has a set of security-related actions that it can
perform. For example, users might have restrictions related to logon
hours or installing applications.
File system permissions
These are details related to which actions the user can take on which
files. For example, a user will be allowed to create and delete
documents in his or her own user data folder but will not be able to
access another user’s data folder.
The two main types of
user accounts in Windows Vista are Standard User and Administrator. In
this lesson, you’ll learn about the purposes of each account type, along
with differences in the permissions they are granted.
Standard User Accounts
The default type of
user account in Windows Vista is a standard user account. This account
is designed to provide basic permissions for completing common daily
tasks. It allows users to launch applications, create new documents, and
modify basic system configuration settings. In general, these
operations affect only the user who is logged on to Windows Vista. They
do not include systemwide changes such as the installation of new
software.
Administrator User Accounts
Accounts that have
Administrator permissions have the capability of performing any
operation or task on the system. This includes all of the permissions
that are granted to a standard user account plus the ability to make
major operating system changes, install new software, and create and
modify other user accounts. Administrator accounts also have the ability
to set permissions for other users on the system.
There are potential
security considerations for users who use an administrative account for
daily computer use. The primary issue is that unwanted software can make
changes to the operating system or to data without the user’s
permission. This is because all programs run, by default, using the
security permissions of the user who launched them. A related issue is
that such users have the ability to perform actions that could lead to
operating system instability or corruption. For example, a novice user
who is running as an Administrator might accidentally delete critical
operating system files or programs, thinking that they are not needed. These are all reasons why Microsoft designed the UAC feature as a major component of Windows Vista.
Therefore, it is
recommended that most users log on to their computers using a standard
user account. One potential problem with this approach is that
applications often expect to have full permissions on the system.
Windows Vista
creates a default account called Administrator during the installation
process. This account has full permissions on the system and is
generally not designed for regular use. For this reason, the default
Administrator account is disabled on new installations. For in-place
upgrade installations of Windows Vista, the setup process disables the
built-in Administrator account only if there are other active
Administrator accounts on the system. If there aren’t any, the account
remains enabled.
The Guest Account
A third type of
account that is created with default Windows Vista installations is the
Guest account. This account is designed for users who require temporary
access to a computer and don’t need to store their user-specific profile
settings permanently. For example, if a friend is visiting your home
and just needs to launch a Web browser to check her e-mail, you can
allow her to use the Guest account. Users who log on as a guest have a
very limited set of permissions. For example, they cannot access other
users’ files or perform systemwide tasks such as installing software or
hardware.
For security
reasons, the built-in Guest account is disabled by default. This
prevents users from having an option to log on to the system as Guest.
Comparing User Permissions
When working with
standard and Administrator user accounts, it’s important to understand
which actions each type of user is allowed to perform. Specifically,
it’s important to understand a list of permissions that are granted to
standard user accounts. In this section, you’ll learn examples of
operations that can be performed by each type of account.
Permissions of Standard User Accounts
The following actions can be performed by a standard user account:
Perform basic
system management tasks. The built-in Windows Vista applications and
tools indicate operations that require elevated permissions with a
shield icon next to the control.
Change personal user settings such as passwords, desktop wallpaper, system sounds, and screen savers.
Access removable media such as memory storage devices and CD/DVD media.
Create a local area network (LAN) connection.
Connect to a wireless network.
Personalize display settings, including desktop resolution and number of colors.
Use Remote Desktop to connect to remote computers.
Perform basic configuration settings in Control Panel. For example, a user can change power management settings.
Enable or disable accessibility options such as the screen magnifier.
Connect and configure some external devices, such as universal serial bus (USB) storage or Bluetooth devices.
It is important to note
that these are the default settings for a standard user account.
Administrators can manually change the permissions and privileges of
users to meet their requirements. Also, in some cases, a background
service or process might perform important tasks that the user cannot
perform directly. One example is the disk defragmentation service, which
is configured to run under a specific user account.
Permissions of Administrator Accounts
Administrator accounts,
as mentioned earlier, have full permissions on a computer system. This
includes the ability to change or delete files owned by any user on the
system and to make changes to the operating system. Examples of
operations that can be performed by an Administrator account but not by a
standard user account include the following:
Installing new software on the computer
Adding new hardware and installing device drivers on the computer
Making changes to configuration of the Automatic Updates feature
Accessing files that are in secure locations, such as the Windows folder and the Program Files folder
Configuring Windows Firewall (including enabling, disabling, and adding exceptions)
Performing a complete system backup and restore operation
Creating new user accounts, removing user accounts, and configuring the user account type
Managing the behavior of the UAC feature
Again, this is just a sample of the types of operations that a standard user account cannot perform.
Managing User Accounts
So far, you have looked at
details related to the different types of accounts that are available on
a computer running Windows Vista. In this lesson, you’ll see how you
can use that information to perform actual user account–related tasks.
Many of these operations will require you to log on to the computer by
using an account that has Administrator permissions.
Adding User Accounts
The Windows Vista
Control Panel provides utilities that enable you to create and manage
user accounts quickly and easily. To access the relevant settings, you
need to have Administrator permissions on the computer. You can open the
Manage Accounts window by clicking the Add Or Remove User Accounts link
in the User Accounts And Family Safety section of the default Control
Panel. Figure 1 shows an example of the available options and settings.
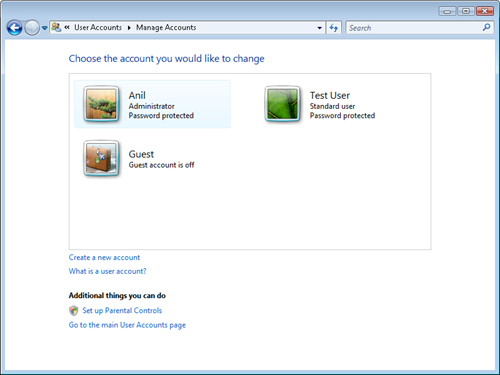
The
default view shows a list of all of the users who are currently
configured on the computer and an overview of their settings. The Create
A New Account link starts the process of creating a new user (see Figure 2).
The details that are required include the name of the new account.
Usually, this corresponds to the individual who will be using that
logon. The other option is related to whether the account should be
created as a standard user (the default option), or as an Administrator.
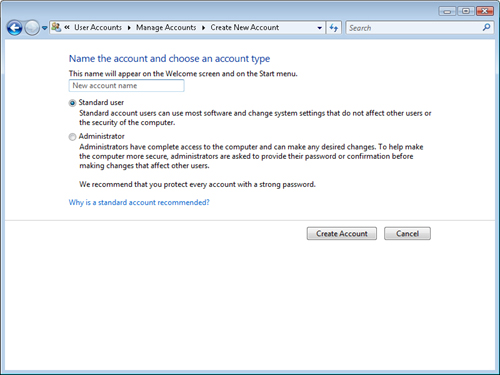
After you click
Create Account, the new account is available for logon. Generally, you
will want to configure various properties of the account before you make
it available for use by individuals.
Configuring User Accounts
There are several
different operations that are commonly performed when managing user
accounts. You can access these by clicking the name or icon of an
account in the Manage Accounts window. Figure 3 shows the options that are available.
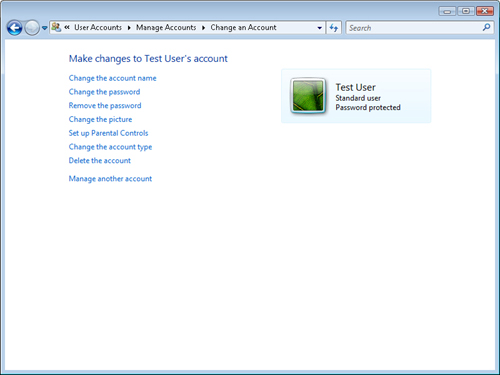
The options include the following:
The built-in Guest account
has a limited set of options and commands. As mentioned earlier, this
account is disabled by default. When you click the Guest account, you
have the option of turning it on. If you click the Guest account item
when it is turned on, you see the Turn Off The Guest Account link. The
only other option that is available for a Guest account is the ability
to change the picture that is used.
Changing Passwords
A common operation for
users is to change their password. By default, standard users can change
only their own passwords. It is a good practice for users to change any
initial password that has been provided to them by an administrative
user. Administrators have the ability to set, remove, or modify the
password for any account. Figure 4 shows the Change Password dialog box.
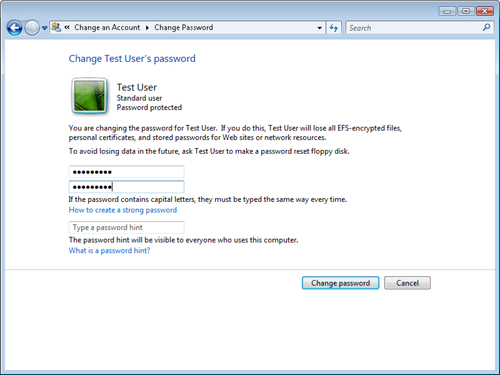
Passwords
are case-sensitive; that is, capital and lowercase letters must be
entered exactly as they have been defined. When changing a password, it
might be necessary to enter the old password first. This is done to
ensure that a user does not simply walk up to a computer to which
someone is already logged on and make a change without knowing the
original password. To make it easier to remember passwords, you can
configure a password hint to be shown to all users who attempt to use
the account through the logon screen. For this reason, this hint should
be something that will help only the intended user access the system.
Performing Advanced User Account Configuration
The Manage Accounts
window has been designed to provide access to the most common
account-related operations on a computer running Windows Vista. In some
cases, however, you might need to perform advanced operations. You can
do this by using Local Users And Groups within the Computer Management
console (see Figure 5).
To access this console, in the Start menu, right-click Computer and
choose Manage. Alternatively, if the Administrative Tools program group
is available in the Start menu, select Computer Management.
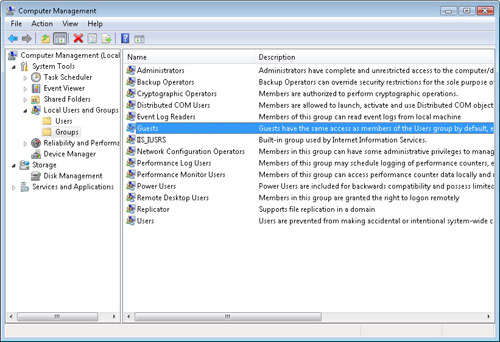
The two main folders are
Users and Groups. The Users folder contains a list of all of the user
accounts created on the system. Depending on the software and services
you have installed on the computer, it’s possible that you’ll notice
some accounts that might not have been present in the Manage Accounts
Control Panel item. Often, these accounts are designed to provide
support for special software or services that require particular sets of
permissions on the computer. You can view and modify detailed settings
for a user by right-clicking the account and selecting Properties. User
accounts have several different options, such as those shown in Figure 6.
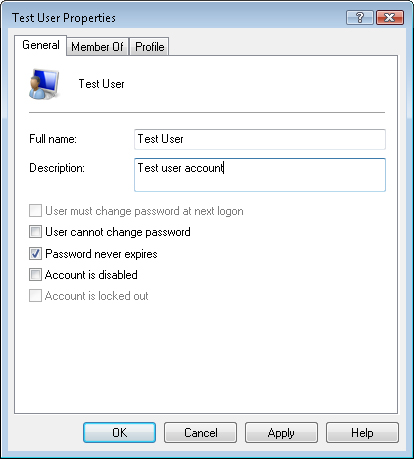
The
Groups folder within Local Users And Groups displays a list of all of
the security groups that are defined on the computer. You use groups to
manage permissions for collections of users. A general practice is to
place users in groups and then to assign permissions to the groups
themselves. Because you can easily change the membership of a group,
this simplifies the process of managing permissions.
More Info: Centrally managing advanced user settings
Most home and
small-business users do not have reasons to configure advanced user
settings and permissions manually. In general, you should encourage
customers to use the features in Control Panel for managing security
settings.
In corporate network
environments, many of these options are more important. Most larger
organizations have dedicated IT staff that are able to manage such
settings centrally, using Windows Active Directory directory service.
In addition to
the Administrators and Users groups, there are several other groups that
pertain to collections of permissions that might be required for
certain types of operations. For example, members of the Remote Desktop
Users group are able to access this computer using the Remote Desktop
feature, and members of the Backup Operators group can bypass standard
file system security for performing a backup operation. Most groups
include descriptive text that provides information about their purpose
and function.
To view the members of a
group, right-click the group name in the list and select Properties. The
General tab shows a list of the user accounts that are currently
members of the group (see Figure 7). The Add button also provides you with the ability to include new members in the group.