1. Specifying a Default Printer
Some
programs are set up to print only on the system’s default printer.
Other programs are set up to print on the system default printer but
allow you to target, or change to, a
different printer. If several printers are available, you can designate
any one of them as your default printer.
Change the Default Printer
- 1. Click the Start button, type printer in the Search box, and choose the Printers folder.
- 2. Click the printer you want to use as the default printer to select it.
- 3. Click Set As Default.
- 4. Close the Printers folder when you’ve finished.
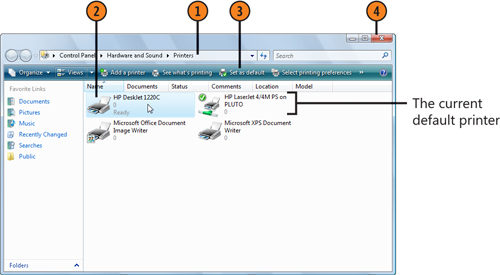
Caution
If
you normally print documents using a printer that’s installed on your
computer, make sure the device that’s designated as your default
printer is not the Microsoft XPS
Document Writer, or any other specialized printer. If one of these
other devices is set as your default printer, documents that you want
to print might seem to have disappeared. |
Tip
If there’s a check mark next to the printer icon, the printer you’ve chosen is already designated as the default printer. |
2. Controlling Your Printing
When you send your documents to be printed, each print job is queued,
or lined up, in the order in which it’s received by the print server.
You can see the progress of your print job in the queue and can
temporarily suspend the printing of your document or remove it from the
queue if you decide that you don’t want to print it. Note that after
you’ve paused or canceled a print job, the printer might continue to
print a page or two because those pages have already been stored in the
printer.
View the Queue
- 1. Click the Start button, type printer in the Search box, and choose the Printers folder.
- 2. Double-click the printer you’re using to open the print queue for that printer.
- 3. Note the names and details of the documents in the queue.
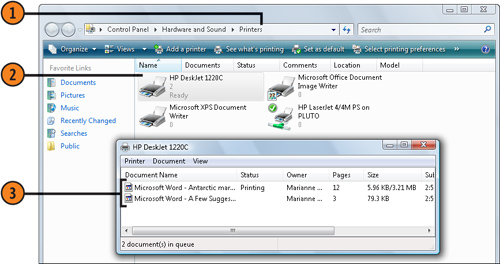
Stop the Presses
- 1. Right-click the name of your document.
- 2. Choose the action you want from the shortcut menu:
- Pause to temporarily stop your document from printing
- Resume
to resume printing after the document printing has been paused (note
that Resume appears on the menu only after you’ve chosen Pause)
- Restart to restart printing the document from the beginning after the document printing has been paused
- Cancel to delete the document from the print queue
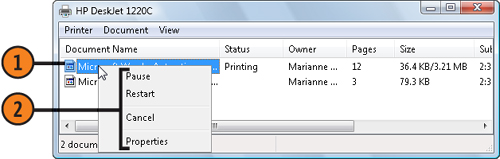
Tip
To
stop a printer from printing documents, regardless of whom they belong
to, right-click the printer, point to Run As Administrator on the
shortcut menu, choose Pause Printing from the submenu, and then confirm
the action using an Administrator password. |