1. Understanding Deployment Options
There are any number of ways you can
combine the tools to suit a specific network environment, and it is likely that your
particular situation differs from the preplanned scenarios supplied by Microsoft in
their documentation.
1.1. Using Local Installations
The simplest and most basic option, of
course, is to have no mass deployment plan at all and simply deploy each
workstation manually by inserting a Windows 7 disk into the drive and letting
Setup.exe perform the installation. For a small number of workstations, this is
the most logical solution. Planning and implementing a mass workstation deployment
is usually a complex and time-consuming process, and it is up to the individual
administrator to decide at what point a mass deployment saves time and effort over
individual installations.
The more applications, updates, and customized settings you have to apply to
each workstation, the longer an individual installation takes. For example, if you
are rolling out 10 bare-metal Windows 7 workstations with Microsoft Office 2007
and no other customizations, you might be better off installing them manually.
However, if you have a dozen applications to install and a large number of
settings to configure on those same 10 workstations, you might be able to save
time and effort by building a reference computer, capturing an image of it, and
deploying that image to the workstations.
1.2. Using Customized Target Computer Installations
There is also a middle ground between a manual installation and a mass
deployment using reference computers. You can perform customized target computer
installations without using a reference computer, in the following ways:
Modify the default Install.wim image file by
using DISM.exe
You can mount an image file while it is offline and add device drivers
and updates to it or configure operating system settings by using the
DISM.exe command-line program. Then, you can deploy the modified image
directly to the target computers.
Customize the Install.wim installation
process by using an answer file or a task sequence
You can use an answer file created with Windows SIM or a task sequence
created with Deployment Workbench to customize a target computer
installation without creating a reference computer first.
Modifying a single image file or creating a single answer file is faster and
easier than planning a full deployment project. However, both of these
options assume that the customizations you intend to make are relatively minor and
that you are working with a relatively small number of workstation
configurations.
1.3. Using Reference Computers
As noted in the previous sections, the first decision administrators have to
make when approaching a workstation installation project is whether to perform
individual or customized local installations or design a full-featured deployment
using reference computers to capture images.
In
an enterprise environment, full deployments are more common. This is not only
because there are typically large numbers of workstations to install, but also
because the time and effort of designing and planning the deployment can be
amortized against future workstation rollouts. You can take the image files, task
sequences, answer files, and other elements you create for a deployment now and
use them again for future deployments.
After you have decided that local, individual installations are not practical
and that you will be building reference computers and capturing new image files,
the next questions are how many images you will need and how to create them.
In most cases, there are no compelling reasons not to use Microsoft Deployment
Toolkit 2010 as the basis of a large-scale enterprise workstation deployment. MDT
2010 is a free product, as is Windows 7 AIK, its prerequisite, so there are no
cost issues to consider. MDT provides support for several different deployment
scenarios, as well as extensive documentation to aid in the planning and
implementation of a deployment strategy. Assuming, therefore, that you will use
MDT 2010 as the basis of your enterprise deployment, the remaining question is how
you are going to use it, and what other tools you are going to use with it, as
discussed in the following sections.
2. Understanding Deployment Scenarios
So far, the discussion of large-scale Windows 7 workstation deployments has
centered around bare-metal installations, that is, brand-new computers with no
operating system on them. In many deployments, this is the most common scenario.
Computer OEMs have to install Windows 7 on hundreds or thousands of new computers,
and the more automation they can bring to the process, the better. However, in the
case of corporate deployments, this is not always the case.
Corporate IT departments deploying Windows 7 do not always have new computers to
work with, so MDT 2010 defines four deployment scenarios, as described in the
following sections. The main difference among the scenarios concerns the varying
needs for and methods of preserving existing user state data. The User State
Migration Tool (USMT) is a Microsoft utility you use to save user state data by
copying it to a different location.
To implement these scenarios, you might have to perform certain predeployment
tasks on the target workstation and select different templates when creating your
task sequences in Deployment Workbench, as shown in Figure 1.
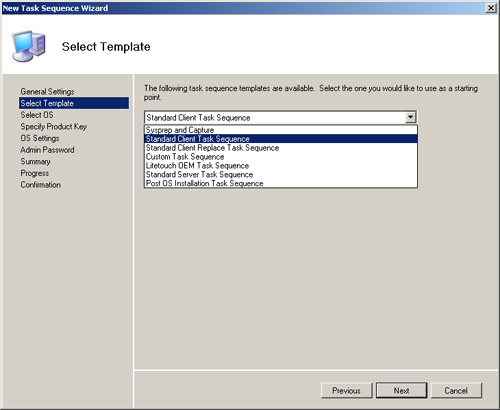
2.1. Using the New Computer Scenario
The
new computer scenario is when you use MDT 2010 to deploy Windows 7 onto a
brand-new, bare-metal computer with a clean hard disk. Because there is no
existing user data, no applications, and no file system on the target workstation,
there is nothing to preserve prior to the deployment. To perform a new computer
deployment, you run the Windows Deployment Wizard using a task sequence you create
in Deployment Workbench using the Standard Client Task Sequence template.
2.2. Using the Upgrade Computer Scenario
In the upgrade computer scenario, you use MDT 2010 to deploy Windows 7 onto a
computer with another operating system already installed on it. The Windows 7
upgrade procedure preserves the existing user state data, applications, and file
system, so you do not need to prepare the workstation before the deployment. To
perform a new computer deployment, you use a task sequence created with the
Standard Client Task Sequence template, just as in the new computer
scenario.
Note:
UPGRADING TO WINDOWS 7
The main limitation of the upgrade
computer scenario is that the upgrade paths for Windows 7 are limited. If your
workstations are running Windows Vista with Service Pack 1 or Service Pack 2,
you can use the upgrade computer scenario to perform an in-place upgrade to
Windows 7. However, for workstations running Windows XP or earlier, in-place
upgrades are not possible. The only option is to save the user state data with
USMT and perform a new operating system installation, either on the same
workstation, using the refresh computer scenario, or on a new workstation,
using the replace computer scenario.
Note:
UPGRADES AND ZTI
MDT 2010 supports only the upgrade computer scenario when you perform an LTI
deployment. You cannot upgrade workstations using a ZTI deployment.
2.3. Using the Replace Computer Scenario
The replace computer scenario describes a means for deploying new workstations
while preserving the user state data from your existing workstations. In this
scenario, you save the user state data from the existing workstation to a
removable medium or network share by running the Windows Deployment Wizard and
applying a task sequence created with the Standard Client Replace Task Sequence
template. Then, you deploy Windows 7 by running the Windows Deployment Wizard
again on the new workstation by using a task sequence created with the Standard
Client Task Sequence template, which also restores the user state data you saved
previously. Because you are moving only the user state data, the applications and
the file system are left on the existing workstation and not transferred to the
new one.
2.4. Using the Refresh Computer Scenario
In the refresh computer scenario, you use MDT 2010 to deploy Windows 7 on an
existing workstation, to standardize the configuration or repair a problem while
retaining the user state data. For this scenario, you run the Windows Deployment
Wizard only once, using a task sequence based on the Standard Client Task Sequence
template. This single task sequence saves the user state data to another location,
installs Windows 7, and then restores that same data after the operating system
installation is complete. This procedure deletes the existing file system in the
process, so all applications and data are lost except for the user state data you
saved before the installation.
Craig Zacker
Most IT projects—deployments included—end up being much less simple than
they appear on paper. In a perfect deployment, administrators have identical,
brand-new computers, onto which they can deploy Windows 7 in a single
configuration. In reality, however, a deployment project is likely to require
some, or even all, of the four scenarios, which adds another complicating
factor to an already complicated project. For example, you might have some
Windows Vista workstations that you can upgrade, as well as Windows XP
workstations that you must refresh or replace.
To streamline the deployment process somewhat, you might find it preferable
to select one scenario for all your existing workstations. If, for example, you
are going to refresh your Windows XP computers, you might find it easier to
refresh the Windows Vista workstations as well, rather than implement a
separate upgrade scenario.