1. Linking to a Website
In
this exercise, you will create a hyperlink to a commercial website. You
can use the same technique to create links to any website on the public
World Wide Web as well as to sites on your organization’s intranet.
Click Browse to the right of Address.
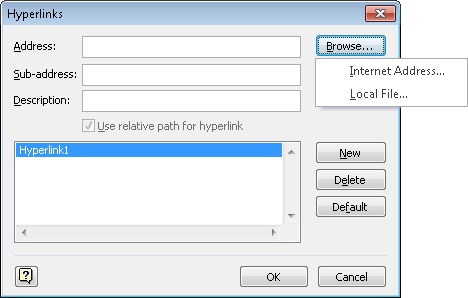
From the menu that appears, click Internet Address. Visio opens your web browser so you can provide the address of a website.
Click the Visio icon on the Windows Task Bar to see that Visio has inserted the correct URL into the Address box.
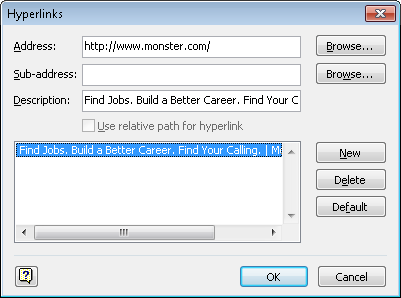
Note:
Save your changes to the HR Process Map drawing but leave it open if you are continuing with the next exercise.
Tip:
If your target webpage
contains HTML bookmarks, you can include a bookmark in the address for
the page. Clicking on this type of hyperlink will take the user directly
to the part of the page containing the bookmark.
In addition to creating
links to websites, you can also create hyperlinks to email addresses by
prefixing the email address with mailto:.
2. Linking to a Document
In this exercise, you will create a link to a Microsoft Word document.
Click Browse to the right of Address, and then click Local File.
Tip:
The use of Local File by Visio is
a bit of a misnomer. You can select files on your local hard drive, but
you can also select files on a server, file share, or other nonlocal
device.
Navigate to the Chapter07 practice files folder.
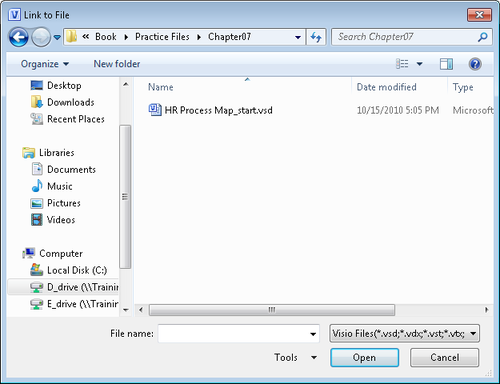
Warning:
Important
Note that Visio shows you only Visio files by default in the Link To File dialog box.
Click the box showing Visio Files to display a list of other file types.
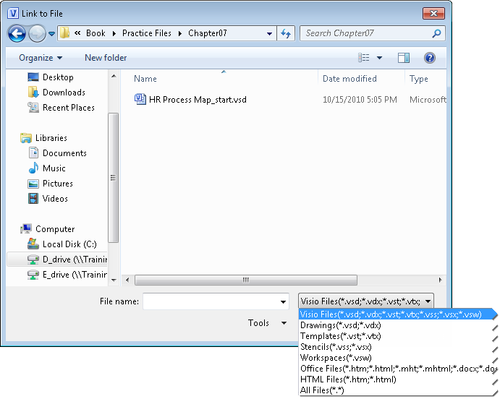
Tip:
Click All Files (*.*) in the list to see non-Visio and non–Microsoft Office files.
Click Office Files to display all types of Office documents located in this folder.
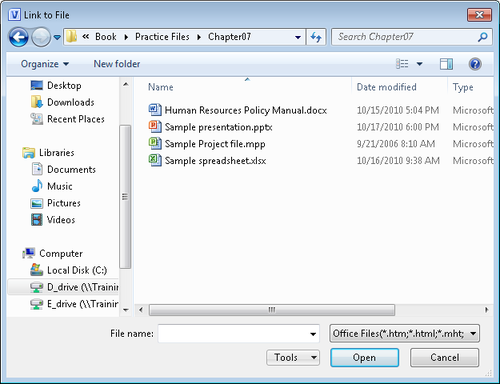
Click Human Resources Policy Manual.docx, and then click Open.
Visio shows the path to the target file in the Address box and places the target file name in the Description box.
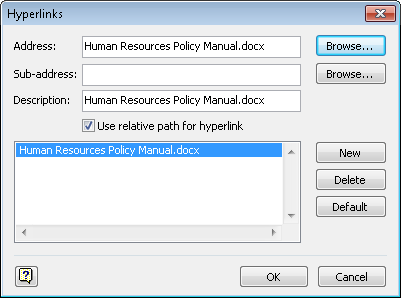
Tip:
The text in the
Description box will appear whenever the user points to the hyper-linked
object in your Visio drawing. If the file name shown in the Description
box is not what you want users to see, you can type any other text you
prefer.
Follow
the hyperlink you’ve just created to prove that the Word document
opens, and take note that it opens at the top of the document.
Note:
Save your changes to the HR Process Map drawing but leave it open if you are continuing with the next exercise. Close Word.