The ability to click the Start button ,
type a few characters, and see all items that contain those characters
is really a great thing. For most people it'll save a lot of time
otherwise spent opening programs or navigating through folders to open a
program, document, contact, or message. It's so useful you might not
even need to bother with more complex searches.
When you do need a more complex
search, you can just use the Search box in Windows Explorer to search
for particular types of files, and limit the search by date, filename,
size, or whatever. You can create complex searches and save them. When
you want to do the same search again in the future, that's handy too.
For folks who want still more, there's the query language.
You may have noticed that
after you fill in the blanks in an Advanced Search and click the Search
button, you see some text in the Search box. Take a look at Figure 1 for an example. There I set the date criterion to Date modified 5/9/2009. This puts the following into the Search box:
datemodified:5/9/2009
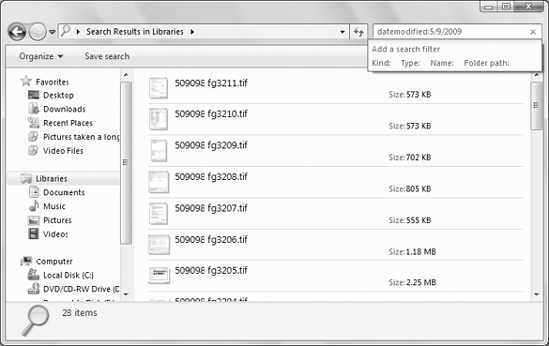
That little line of text, called a query,
in the Search box is what's actually returning the search results. When
you perform the search, Windows 7 actually looks through the whole
index. But the query acts as a filter of sorts. Only items that meet the
conditions set forth by the query show in the search results. In this
example, only files whose Date Modified date is 5/9/2009 show in the
search results. Items that don't match the criterion don't appear in the
search results. Those items aren't deleted or changed in any way.
They're simply "filtered out" so as not to show up in the search
results.
You can type your own queries
into the Search box to perform complex searches. But, it's not as simple
as "asking a question" or typing a bunch of words at random. You have
to follow some rules and write the query in such a way that it can be
interpreted properly. Otherwise, the search returns the wrong items, or
no items at all. The sections that follow look at some ways you can type
your own complex queries.
1. Searching specific properties
When you type a word into the
search box, the results show files that contain that word in their
filename, contents, and properties. For example, a search for jazz
finds songs in the Jazz music genre, any folder or file that has the
word jazz in its filename or contents, and any file that has the word
jazz in any property. In other words, you could end up with a whole lot
of files in the search results.
You can always narrow a
search down by specifying a property name followed by a colon and the
text for which you're searching. For example, a search for genre:jazz finds only music files in the Jazz genre.
Similarly, a search for susan finds all files that have Susan somewhere in the file, name, or a property, whereas a search for from:susan finds only e-mail messages that have the name Susan in the From address (for a local e-mail client, not a Web e-mail client).
You can assign ratings to pictures and music files, and use ratings as a search word. For example, rating:5 stars finds files with 5-star ratings.
2. Greater than and less than
When you're searching a property that contains a date or number, you can use the following comparison operators:
=: Equal to (this is assumed if you don't specify an operator below)
>: Greater than
>=: Greater than or equal to
<: Less than
<=: Less than or equal to
<>: Does not equal
A search for rating:>=4 stars finds pictures and music with 4- or 5-star ratings. A search for width:<600 finds pictures with widths less than 600 pixels. The query modified:<2007 finds files last modified in 2006 or earlier. A search for kind:video size:<300KB finds video files less than 300 KB in size.
3. AND, OR, and NOT searches
You can use the keywords
AND, OR, and NOT in searches. You must type the word in uppercase
letters. Be sure to include a space before and after the word.
Not using any word is the same as using AND. For example, consider the following search:
Datemodified:5/9/2009 name:koala
That means the same thing as this:
Datemodified:5/9/2009 AND name:koala
Any time you create an AND query, you narrow
the search results. Intuitively, you might think it would have the
opposite effect. But that's not the way it works. The query is a filter.
In order to show up in the search results, a file must meet all criteria posed by the filter. For example, files that don't have koala
in the filename property won't show up at all, no matter what's in
their Date Modified property. And files that were modified on dates
other than 5/9/2009 won't show up either, even if they do have koala in the filename field.
Here's a common mistake that might help to better illustrate. Take a look at this:
filename:(*.jpg AND *.jpeg)
Intuitively, you might expect the result of this search to be files with .jpg and .jpeg
extensions. But it's not. The result of this search is nothing! Why?
Because the criterion is a filter, not a question. In order to get
through the filter, a file would need to have a .jpg extension and also a .jpeg
extension. But a file can't have two extensions. Every file has only
one filename extension. Therefore, no single file could get past this
filter.
When you want to broaden, not narrow, a search, you use OR. For example, take a look at this:
filename:(*.jpg OR *.jpeg)
To get past this filter a file needs to have either a .jpg or .jpeg extension. So the result of the search is all files that have either a .jpg or .jpeg filename extension.
|
If you don't see filename
extensions in search results, click the Organize button and choose
Folder and Search Options. Then click the View tab, clear the checkmark
next to Hide extensions for known file types, and click OK.
|
|
By the way, you don't have to use the * and dot if you use extension:, ext:, or type: as the property name. For example, this search criterion also shows all files that have .jpg or .jpeg extensions:
ext:(jpg OR jpeg)
You're not limited to a single OR. Here's a search that shows all files that have .avi, .wmv, .mpg, and .mpeg extensions:
ext:(avi OR wmv OR mpg OR mpeg)
When you use type:
you can use whatever appears in the Type column (in Details view)
rather than the extension. For example, this search finds Microsoft Word
documents:
type:word
This one finds Word documents that have the word John in the filename or inside the document text:
john AND type:word
Because the keyword AND is assumed if omitted, the following works the same as the preceding one:
john type:word
If you want to look only at the filename and not the contents, use the name: property. For example, here's a query that looks for Excel spreadsheets that have the word Festival in the filename:
name:festival type:excel
In addition to searching for extensions, you can use kind: to find certain kinds of files. For example, kind:music finds music files; kind:picture finds pictures; kind:contact finds contacts; kind:e-mail finds e-mail messages; and kind:communication finds messages and contacts.
The NOT keyword narrows a search by excluding items that match the criterion that follows. For example, when you use the kind: keyword you get both the file type as well as shortcuts that open the file type. To hide the shortcut files, use NOT shortcut. For example, here's a search criterion that shows all communications files excluding any shortcuts to those files:
kind:(communication NOT shortcut)
A search for kind:video shows all video files. This search shows all video files except the ones that have a .mov filename extension.
kind:video NOT extension:mov
It's not always necessary to specify the kind or type of file. For example, consider this query:
homecity:Cucamonga
That one finds all contacts
whose Home City is Cucamonga. Because Contacts are the only type of file
that have a Home City property, you'd probably only get contacts in the
search results even without specifying kind:contact.
You can use tag: as a search property too. For example, the query tag:(alec OR ashley) finds files and that have either Alec or Ashley in the Tags property. The query tag:(alec AND Ashley) finds files that have both the names Alec and Ashley in the Tags property.
If you use the Comments and Categories properties in files, use comment: and category: to search just those properties. Similarly, you can use title: to search the Title property and subject: to search the Subject property.
4. Date and number searches
When searching for files based on a date, you can use the following property names for specific dates:
modified: Date the file was last modified.
accessed: Date the file was last opened.
created: Date the file was created.
sent: Date that a message was sent.
received: Date that a message was received.
taken: Date that a picture was taken.
To search a range of
dates, use the keywords followed by a start date, two dots (..), and an
end date. For example, to find all pictures taken between June 1, 2007,
and September 1, 2007, use the criterion:
taken:6/1/2007..9/1/2007
You can also use
comparison operators with date searches. For example, to see all files
modified on or after January 1, 2007, use:
modified:>=1/1/2009
You can also use the following keywords with dates:
today
tomorrow
yesterday
this week
last week
this month
last month
next month
this year
last year
next year
For example, this search finds all files modified today:
modified: today
This search shows all files that were created this week:
created:this week
Here's a query that lists all picture files that were taken this month:
taken:this month
To see all files modified between some date (say 1/1/2009) and today, use this query:
modified:>=1/1/2009 AND modified:<=today
If you're interested in a certain month and year, use the month name and year like this:
modified:july 2009
For a day of the week, use the weekday name like this:
modified:monday
The comparison operators
work with numbers too. When searching sizes, you can use KB, MB, and GB
abbreviations. For example, here's a search criterion that finds all
files that are 1 MB or greater in size:
size:>=1MB
Here is one that finds files larger than 2 GB in size:
size:>2GB
Here's one that finds files between 500 KB and 1,000 KB in size:
size:>=500KB AND size:<=1000KB
If you save music in various bit rates, here's a query that will find all files with bit rates greater than 300 kbps:
bitrate:>=300kbps
If you wanted only mp3 files with those large bit rates, use:
bitrate:>=300kbps AND type:mp3
Here's a query that finds all pictures whose height is 800 pixels or less:
kind:picture height:<=800
4.1. Searching for phrases
When searching for two
or more words, you'll likely end up with documents that contain the
words you specified, but not necessarily in the order you typed them. To
prevent that problem, you can enclose the phrase is quotation marks.
For example, typing this into a Search box displays all files that
contain the words dear and wanda regardless of their relative positions to one another:
dear wanda
But typing the following into a Search box displays files where the words dear and wanda appear right next to each other in the document:
"dear wanda"
4.2. Message searching
For Windows Live Mail messages (both e-mail and newsgroup), key properties include to:, from:, about:, subject:, sent:, and received:. Both to: and from: can contain any word that appears in the To: and From: columns in the message. The about:
keyword looks at the contents of the messages, not just the subject
line. For example, here is a query that you could enter in the Search
box on the Start menu that finds all messages from someone named Kay
that contain the word lunch:
from:kay about:lunch
Here's a query that shows all messages addressed to Alan that arrived today:
to:alan received:today
Here's a search that shows all messages addressed to Susan, sent by Alan, that have contract in the Subject line:
to:susan from:alan subject:contract
Here's a query for e-mail messages sent this week from Alan to Wanda that contain the words chow mein:
to:wanda about:"chow mein" from:alan sent:this week
4.3. Natural language queries
Earlier in this chapter you
saw an option titled Use natural language search in the Folder and
Search Options dialog box. If you choose that, you can omit the colons
after property names, and use uppercase or lowercase letters in search
queries. This really does make it easier to type most queries. For
example, with natural language, the following query finds all messages
from Susan that contain the word dinner:
from susan about dinner
This search finds all video files excluding ones with an .avi filename extension:
kind video not avi
Here's the natural language version of the query about chow mein e-mail messages:
to wanda about chow mein from alan sent this week
Here's a query that finds all files whose size is greater than 5 megabytes:
size > 5MB
Here's a natural language query that finds all songs by Led Zeppelin:
music by zeppelin
This natural language query finds all pictures that have the word flower in the filename:
flower pictures
Here's a natural language query that finds all files that contain the word peas, the word carrots, or both words:
peas or carrots
Here's a natural language search that finds files that contain the word peas and the word carrots (though not necessarily together):
peas and carrots
Here's one that finds files that contain all three words, peas and carrots, together:
"peas and carrots"
Looking for a file you just downloaded or saved today? Try this natural language search in the Search box on the Start menu:
created today
Here's a natural language search that lists all files modified yesterday:
modified yesterday
Here are some other natural language searches you can probably figure out without my telling you what they mean:
e-mail received today
e-mail from alec received yesterday
contact message
pictures alec
genre rock
artists Santana
rating 5 stars
Using natural language syntax
doesn't mean you can ignore all of the other things described in this
chapter. The folder from which you start the search still matters. And
all of the other options in the Folder and Search Options and Indexing
Options dialog boxes still apply. But in most cases you can type a
useful search query with minimal fuss. If you can't get a search to
work, try turning off natural language searches and use the stricter
syntax with colons after property names.