| |
|
|
|
Setting Up a Small Office or Home Network : Configuring Your Network Hardware
|
|
|
|
|
|
|
|
|
3/21/2011 10:05:05 PM
|
|
Before you can set up the
networking features in Windows, you need to assemble and configure the
proper hardware. In addition to two or more computers, you'll need the
following components to set up a home or small office network:
Network
adapters Each computer needs an adapter
to communicate with the other computers on the network. (An adapter is
sometimes called a network interface card, or NIC.) Network adapters can be internal or
external. Internal adapters are often incorporated directly onto the
motherboard of a desktop or notebook PC, or they can be installed in a
PCI slot on a desktop PC or a mini-PCI slot hidden within the guts of a notebook
computer. External adapters are typically connected to a USB port. Most
wired network adapters conform to the Ethernet standard. Wireless adapters
conform to one of several 802.11 (Wi-Fi) standards. A central connection point Use a hub
or switch to
connect the computers in an Ethernet network. This function is sometimes
integrated in a router or residential gateway. On a wireless network, a
wireless access point handles these
duties. In this article, we sometimes use the term hub in its generic
sense to refer to a central connection point for networks that use a
star-bus topology, such as Ethernet. However, a hub (using its more precise definition) is
just one of several types of connection points commonly used in home and
small office networks: Hub A hub is the
simplest and slowest of these devices, all of which have several jacks
(called ports)
into which you can plug cables attached to computers and other network
devices. In a hub (which is sometimes called a repeater), data that is received on one port is
broadcast to all its ports, which produces a lot of unnecessary network
traffic. Switch By keeping track of the unique Media Access Control
(MAC) address for each connected device, a switch is able to receive
data and in turn send it only to the port to which the destination
device is attached. A switch is faster and more secure than a hub. Router Unlike hubs and switches, which are used to connect
computers on a single network, a router is typically used to connect two
or more networks. In a small network, a router typically is used to
connect the local area network to the network at an internet service
provider (which, in turn, uses routers to connect to the internet backbone). A residential gateway is a router that typically adds Network
Address Translation (NAT) and Dynamic Host Configuration Protocol (DHCP)
capabilities. (NAT enables multiple computers on a network to share a
single public IP address. DHCP is a system for assigning an IP address
to each computer on a network.) In addition, many residential
gateways include a stateful packet inspection fire-wall and other
security features. A wireless
gateway adds wireless capability to a
residential gateway, thereby enabling connections to computers with
Wi-Fi adapters as well as computers with wired adapters. To add wireless
capability to a network centered around a nonwireless residential
gateway, use a wireless access point.
Cables On an Ethernet network, you connect each
network adapter to the hub using an eight-wire Category 5, Category 5e, or Category 6 patch
cable with RJ-45 connectors on each end. (Cat 5 is designed for Fast
Ethernet, with speeds up to 100 Mbps, whereas Cat 5e and Cat 6 cable are
designed for Gigabit Ethernet, with speeds up to
1 Gbps.) HomePNA networks connect to an existing telephone jack with a
standard telephone connector (RJ-11). Power-line networks typically use
Cat 5 cables to connect computers to adapters that plug into a power
outlet. By definition, wireless networks require no cables, except
typically between the wireless access point and the internet.
Although it's not
required, most networks also include one additional hardware component: a
modem or other device to connect your network to the internet.
1. Wired or
Wireless?
When setting up a
network in a home or office for use with Windows 7, you can choose from
several technologies, including
Ethernet This popular networking standard, developed in the
mid-1970s, has stood the test of time. The original Ethernet standard
(also known as 10Base-T) is capable of transferring data at maximum
speeds of 10 megabits per second. The Fast Ethernet standard (also known as 100Base-T) can
transfer data at 100 megabits per second and is currently the mainstream
system used in most homes and small office networks. A newer standard
called Gigabit
Ethernet allows data transfers at 1 gigabit (1,000 megabits) per second.
In an office or home that is wired for Ethernet, you can plug your
network adapter into a wall jack and install a hub at a central location
called a patch panel. In a home or office without structured wiring, you'll need
to plug directly into a hub. Wireless In
recent years, wireless networking technology has enjoyed an explosion in
popularity, thanks to its convenience, steadily decreasing prices, and
ubiquity. Wireless connections are now available in many hotels, trains,
buses, ferries, and airplanes in addition to the more traditional
hotspot locations such as cafés and libraries. Although wireless local area networks (WLANs)
were originally developed for use with notebook computers, they are
increasingly popular with desktop computer users, especially in homes
and offices where it is impractical or physically impossible to run
network cables. The most popular wireless networks use one of several
variants of the IEEE (Institute of Electrical and Electronics Engineers)
802.11 standard,
also known as Wi-Fi.
Using base stations and network adapters with small antennas, Wi-Fi
networks using the 802.11g standard transfer data at a maximum rate of
54 megabits per second using radio frequencies in the 2.4 GHz range.
(Some manufacturers of wireless networking equipment have pushed the
standard with proprietary variations that approximately double the
speed.) Currently the most popular, 802.11g-based networks have largely
supplanted those based on an earlier standard, 802.11b, which offers a
maximum speed of 11 megabits per second. Nipping at the heels of 802.11g
is 802.11n, which
offers approximately a tenfold improvement in speed as well as
significantly greater range.
Most 802.11g hardware works with 802.11b networks as well.
Likewise, most 802.11n (draft) hardware is backward compatible with
802.11g and 802.11b devices. (Note, however, that all traffic on your
network runs at the speed of the slowest wireless standard in use; if
you've just bought an 802.11n router, you might want to pony up a few
dollars more to replace your old 802.11b and g network adapters.) Another Wi-Fi standard you might encounter is 802.11a, which can
reach maximum speeds of 54 Gbps. It broadcasts in a different frequency
range (5 GHz), and is therefore incompatible with 802.11b, 802.11g, and 802.11n
equipment, except for specialized dual-band and multiband gear. A number of other wireless
network standards promulgated by the IEEE's 802.11 Working Group promise
benefits such as better security. Be aware that, despite the
confusingly similar names, network equipment using one of the wireless
standards is generally compatible only with other equipment using the
exact same standard. Phone line Networks that comply with early versions of the
HomePNA standard operate at speeds of roughly 10 megabits per second;
the HomePNA 3 standard works at speeds of up to 128 megabits per second.
HomePNA networks don't require a central connection point such as a
router or hub; instead, they employ a daisy-chain topology in which all
network adapters communicate directly by plugging into existing
telephone jacks and transmitting data on the same wires that carry
telephone and fax signals, without interfering with those
communications. Power
line
Another technology that uses existing wiring communicates over power
lines. Two trade associations—HomePlug Powerline Alliance and Universal
Powerline Association—have developed standards (which are not compatible
with each other) for power-line communications, and each one can be
found on devices from a small number of manufacturers. Speeds up to 200
megabits per second are claimed. You can find more information at the
HomePlug Powerline Alliance (homeplug.org)
and Universal Powerline Association (upaplc.org).
Ethernet and wireless
are the dominant networking technologies in homes and offices. The
availability of inexpensive wireless network gear has relegated
phone-line and power-line technologies to niche status; they are most
attractive in older homes where adding network cable is impossible and
wireless signals are impractical because of distance, building
materials, or interference.
In many homes and
offices, it's impractical to rely exclusively on one type of network. For example, it
might not be feasible to run cables to every location where you want a
computer. Yet, a wireless network might not be adequate because the
signal can't reach all locations due to the number and type of walls and
floors that separate computers. In such a case, you can install two or
more networks of different types and use a router or a bridge to connect
the disparate networks.
2. Installing
and Configuring a Network Adapter
On most systems, you
don't need to take any special configuration steps to set up a network
adapter, regardless of whether it's for an Ethernet, wireless, HomePNA,
or power-line adapter. The Plug and Play code in Windows handles all the
work of installing drivers. If you install an internal adapter and
Windows includes a signed driver for that adapter, the driver should be
installed automatically when Windows detects the adapter. (If Windows
cannot find a built-in driver, you'll be prompted to supply the location
of the driver files.) For an external adapter connected to a USB or
IEEE 1394 port, the driver installs in the same way as one for an
internal adapter, and thereafter it loads and unloads dynamically when
you attach or remove the adapter.
As with all hardware
devices, you can inspect the properties of a network adapter from Devices And Printers
or from the Device Manager console.Alternatively, you can
view an adapter's properties from Network And Sharing Center, but it
takes a few more clicks to get there. Most network adapters include an
Advanced tab in the properties dialog box, from which you can configure
specialized hardware settings. These settings are invariably
hardware-specific, and they can vary dramatically. In general, you
should accept the default settings on the Advanced tab of the network
adapter's properties dialog box except when you're certain a change is
required.
3. Making
Connections
On a standard
Ethernet network, all computers must be connected via one or more
routers, switches, or hubs.
If you're going to
connect your network to a broadband internet service, you should use a
router or residential
gateway as the primary hub. Most such products designed for use in
homes and small offices combine a router and hub; in this type of
device, you connect your external DSL or cable modem to the internet
connector (often labeled as wide area network, or WAN) on the router and
then connect each computer on the network to a port on the local area
network (LAN) side.
If you use a dial-up
connection for internet service, you can use any type of hub to connect
your computers.
On wireless
networks, a wireless access point typically serves as a hub.
You must be able to run a
cable from the hub to each computer on your network. It's not always
feasible to make a direct connection from each computer or other
networked device to the central hub. (Furthermore, the central hub might
not have enough ports to connect all devices.) To make additional
connections in an Ethernet network, use another hub or switch.
Figure
1 shows a schematic diagram of a typical
network in a home or small business. This network includes both wired and wireless segments.
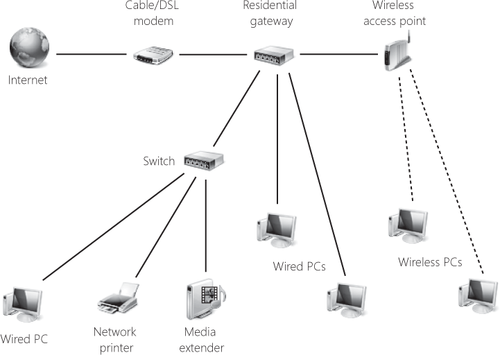
|
|
|
|
|
|
|
|
|
|
|
|
|
|
| |
|
|