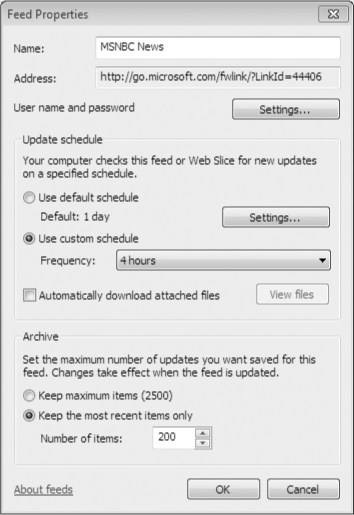When is a webpage not exactly a webpage? When it's a web feed.
Feeds are delivered using the HTTP protocol, but they're put together
programmatically, using Extensible Markup Language (XML) and the Really
Simple Syndication (RSS) standard. A web feed is basically a
well-structured list of items, each with a headline, a body, date and
time stamps, and other standard details. The page is designed to be
regenerated after new items are posted; the latest feed is downloaded at
regular intervals and reconstituted at the receiver's end by an RSS
reading tool.
Web feeds allow you to avoid
having to constantly check a news site or blog to find out if anything
new has been posted. When you use Internet Explorer as a feed reader,
you can subscribe to an RSS feed and allow the browser to download the
feed on a schedule you set up. When a new post appears, the link for
that site turns bold and clicking it shows the unread material in your
browser window.
Web feeds have been around awhile. Web slices,
on the other hand, are new in Internet Explorer 8. Think of them as
miniature feeds—feeds that don't fill the page or require you to shift
context to get some dollop of information—the current weather forecast,
for example, or the status of an auction bid. As Figure 1 shows, web slices, once installed, live on your Favorites bar. Like RSS feeds, their headings turn bold when their contents have been refreshed.
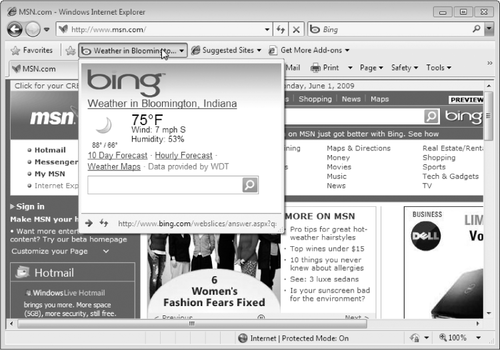
If the webpage contains one or more RSS feeds to
which you can subscribe, the Feeds button on the Command bar changes
color, from black to orange. If the page contains one or more web slices
to which you can subscribe, the Feeds button turns green. (It also
turns green if the page offers both RSS and web-slice material.) Click
the button's down arrow or press Alt+J to see what's available:
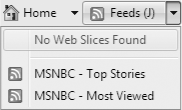
Then click the item to which you'd like to subscribe.
When you open a feed in
Internet Explorer, the browser applies a uniform style sheet to the
page, and you see the feed's contents in the browser window, as shown in
Figure 2.
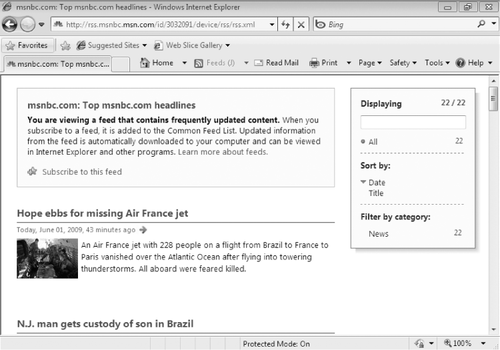
To add a new feed to the list in the Favorites
Center, click the Subscribe To This Feed link. That action opens the
dialog box shown below. Note that you can use the check box to add your
new RSS subscription to the Favorites bar.
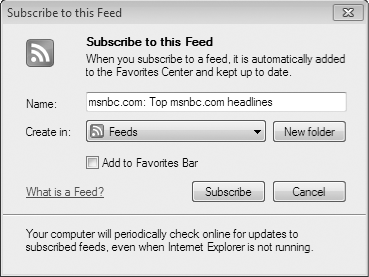
These settings, which are
similar to those you enter when you create a web favorite, allow you to
give the feed a descriptive name and, optionally, add it to your
Favorites bar.
To view all feeds on your subscribed list, open the Feed list in the Favorites
Center. After you add a feed to your list of subscriptions, you can
adjust its properties by right-clicking the feed name in the Favorites Center and choosing Properties. Figure 3 shows the properties available for you to change.