8.
Checking the Properties and Status of Disks and Volumes
As with previous Windows
versions, you can check the properties of any drive—including the
volume label, file system, and amount of free space available—by
right-clicking the drive in Windows Explorer's Computer folder and
choosing Properties from the shortcut menu. You can see the same details
and more in Disk Management. Most of the crucial information is visible
in the volume list, the tabular pane that appears by default at the top
of the Disk Management window. Slightly less information is available
in the graphical pane at the bottom of the window. Of particular
interest is information about the status of a disk or volume. Figure 4 shows where to look for this
information.
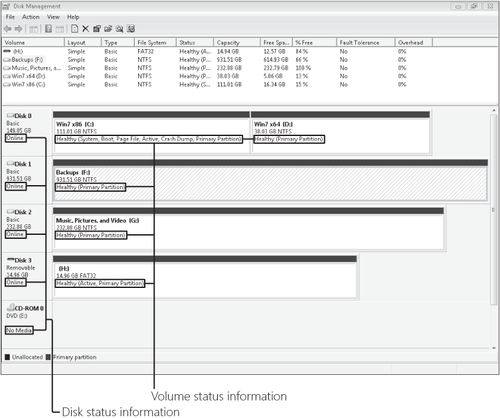
Under normal
circumstances, the status information displayed here should report that
each disk is online and each volume is healthy. Table 1 lists all possible disk status messages you might see on a system running
Windows 7, along with suggested actions for resolving possible errors.
Table 1. Disk Status Messages
| Status | Description | Action Required |
|---|
| Online | The disk is configured correctly and has
no known problems. | None. |
| Online (Errors) | The operating system
encountered errors when reading or writing data from a region of the
disk. (This status message appears on dynamic disks only.) | Right-click the disk
and choose Reactivate Disk to return its status to Online. If errors
continue to occur, check for damage to the disk. |
| Offline | The disk was
once available but is not currently accessible. The disk might be
physically damaged, or it might be disconnected. (This status message
appears on dynamic disks only.) | Check the physical connections between the disk and
the power supply or disk controller. After repairing connections,
right-click the disk and choose Reactivate Disk to return its status to
Online. If the damage cannot be repaired, delete all volumes,
right-click the disk, and choose Remove Disk. |
| Foreign | The disk was originally installed on
another computer and has not yet been set up for use on your computer.
(This status message appears on dynamic disks only.) | Right-click the disk
and choose Import Foreign Disks. |
| Unreadable | All or part of the disk might be physically
damaged, or (in the case of a dynamic disk) the dynamic disk database
might be corrupted. | Restart
the computer. If the problem persists, right-click the disk and choose
Rescan Disks. If the status is still Unreadable, some data on the disk
might be recoverable with third-party utilities. |
| Missing | The disk is corrupted, disconnected, or not powered on. (This
status message appears on dynamic disks only.) | After you reconnect or power
on the missing disk, right-click the disk and choose Reactivate Disk to
return its status to Online. |
| Not
Initialized | The
disk does not contain a valid signature. It might have been prepared on a
system running a non-Microsoft operating system, such as UNIX or Linux,
or the drive might be brand new. | If the disk is used by another operating system, do
nothing. To prepare a new disk for use with Windows 7, right-click the
disk and choose Initialize Disk. |
| No Media | A disc is not inserted in the drive. (This
status message appears only on removable media drives, such as CD and
DVD drives.) | Insert
a disc in the drive, and choose Action, Rescan Disks. |
Table 2. Volume Status Messages
| Status | Description | Action Required |
|---|
| Healthy | The volume is properly formatted and has
no known problems. | None. |
| Healthy (At Risk) | Windows encountered errors when reading from or
writing to the underlying disk. Such errors are often caused by bad blocks on the disk.
After encountering an error anywhere on the disk, Disk Management marks
all volumes on that disk as Healthy (At Risk). (This status message
appears on dynamic disks only.) | Right-click the disk and choose Reactivate Disk.
Persistent errors often indicate a failing disk. Back up all data, and
run a thorough diagnostic check using the hardware manufacturer's
software; if necessary, replace the disk. |
| Healthy (Unknown Partition) | Windows does not
recognize the partition; this occurs with some partitions created by
another operating system or by a computer manufacturer that uses a
partition to store system files. You cannot format or access data on an
unknown partition. | If
you're certain the partition is unnecessary, use Disk Management to
delete it and create a new partition in the free space created. |
| Initializing | Disk Management cannot determine the disk status
because the disk is initializing. (This status message appears on
dynamic disks only.) | Wait.
The drive status should appear in a few seconds. |
| Failed | The dynamic disk is damaged
or the file system is corrupted. | To repair a failed dynamic volume, check to see
whether the disk is online. (If not, right-click the disk and choose
Reactivate Disk.) Then right-click the volume and choose Reactivate
Volume. If the failed volume is on a basic disk, be sure that the disk
is properly connected. |
| Unknown | The boot sector for the
volume is corrupted, and you can no longer access data. This condition
might be caused by a virus. | Use an up-to-date virus-scanning program to check
for the presence of a boot-sector virus. |