By default, Device Manager displays information about
all currently installed and connected Plug and Play devices. To view
devices that use non–Plug and Play drivers, as well as previously
installed devices that are not currently connected, you need to tweak
Device Manager slightly—for example:
To view non–Plug and Play
devices, open Device Manager and choose Show Hidden Devices from the
View menu. In the default Devices By Type view, the formerly hidden
devices appear under the Non–Plug And Play Drivers branch.
To view devices that were once
installed but are no longer attached to the computer, open a Command
Prompt window using the Run As Administrator option and enter the
command SET DEVMGR_SHOW_NONPRESENT_DEVICES=1.
Then, from the same command prompt, type devmgmt.msc to open Device Manager. Choose View, Show
Hidden Devices. The new instance of Device Manager now shows "ghosted"
entries for devices that were once present. This technique is especially
useful for fixing problems caused by leftover drivers after replacing a
network card or video card—just delete the ghosted device.
To see advanced details about a
device, open the properties dialog box for the device and look on the
Details tab. The value shown under Device Instance Id is especially
useful for tracking down devices that are detected incorrectly. The full
details for a device ID shown here can be found in the registry, under
HKLM\System\Current-ControlSet\Enum. Although we don't recommend idly
deleting the found key, this information might provide enough
information to figure out why a device isn't being identified properly.
Setting the DEVMGR environment variable as described in this
section affects only the instance of Device Manager launched from that
Command Prompt window. If you want the change to be persistent, open
Control Panel, open System, click Advanced System Settings, click
Environment Variables on the Advanced tab, and define a new variable for
this setting. If you add the variable to the User Variables section,
the setting applies only to the current user; if you edit the System
Variables section, the extra information is visible in Device Manager
for all users of the current computer.
1. Adjusting
Advanced Settings
Some devices include
specialized tabs in the properties dialog box available from Device Manager. Controls
on these additional tabs allow you to change advanced settings and
properties for devices—for instance:
Network cards and modems typically include a Power Management tab that allows you to control
whether the device can force the computer to wake up from Sleep mode.
This option is useful if you have fax capabilities enabled for a modem,
or if you use the Remote Desktop feature over the internet on a machine
that isn't always running at full power. On both portable and desktop
computers, you can also use this option to allow Windows to turn off a
device to save power.
The
Volumes tab for a disk drive contains no information when you first display the
properties dialog box for that device. Click the Populate button to read
the volume information for the selected disk. You can then choose any
of the listed volumes, as shown in Figure 1, and click the Properties button to
check the disk for errors, run the Defrag utility, or perform other
maintenance tasks. Although you can perform these same tasks by
right-clicking a drive icon in the Computer window, this option might be
useful in situations where you have multiple hard disks installed and
you suspect that one of those disks is having mechanical problems. Using
this option allows you to quickly see which physical disk a given
volume is stored on.
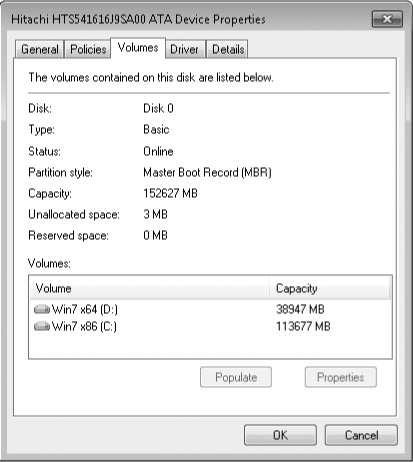
DVD drives offer an option to change the DVD
region, which controls what discs can be played on that drive, as shown
next.
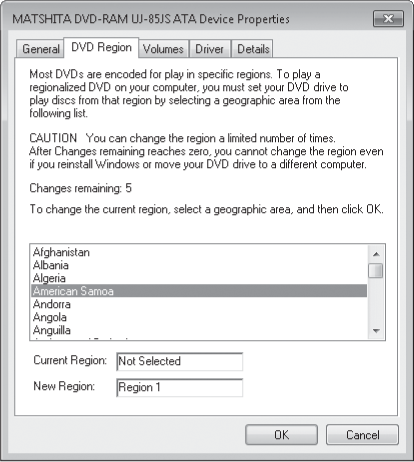
Warning:
The DVD
Region setting actually increments a counter on the physical drive
itself, and that counter can be changed only a limited number of times.
Be extremely careful with this setting, or you might end up losing the
capability to play any regionally encoded DVDs in your collection.
When
working with network
cards, you can often choose from a plethora of settings on an Advanced tab, as
shown in the following example. Randomly tinkering with these settings
is almost always counterproductive; however, you might be able to solve
specific performance or connectivity problems by adjusting settings as
directed by the device manufacturer or a Microsoft Knowledge Base
article.
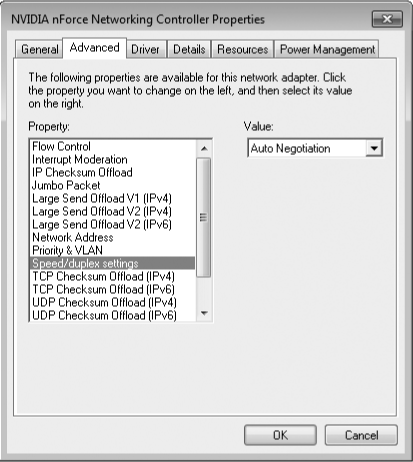
Self-powered USB hubs (hubs that are connected to an AC power source)
include a Power tab. Use the information on the Power tab to calculate
the amount of power required by devices that draw power from the hub. If
the total power requirement is more than the hub can supply, you might
need a new hub.