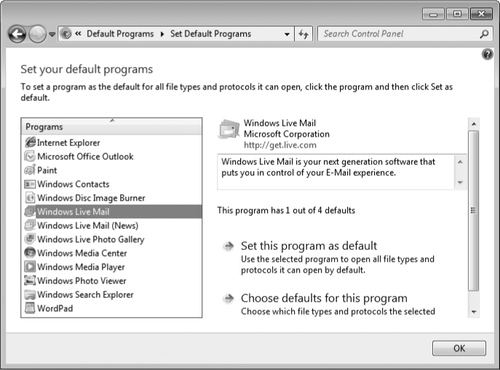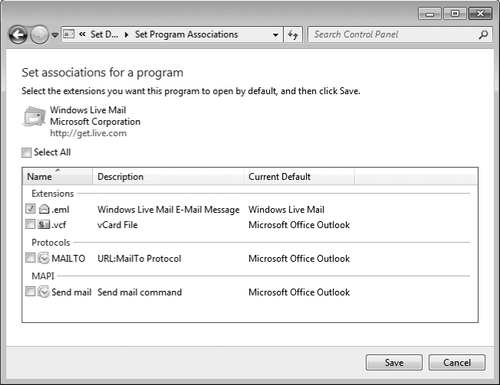Most of
the programs you use in Windows are associated with particular file
types and protocols. These associations are what enable you, for
example, to double-click a Windows Media Audio (.wma) file in Windows
Explorer and have your favorite audio program play the file; or click an
internet hyperlink in a document or e-mail message and have your
favorite web browser take you to the appropriate website. The Windows
setup program establishes many of these associations for you when the
operating system is installed. The setup programs for various
applications also create associations with the file types those programs
can use. (Sometimes such programs, when installed, change existing
file-type associations; generally, but not invariably, they ask for your
permission before doing this.)
But regardless of how the
associations between programs and file types and protocols are currently
set, Windows makes it easy for you to see and modify the settings. You
can inspect and alter current defaults by clicking Default Programs, on the right side of the Start menu, or opening
Control Panel, clicking Programs, and then clicking Default Programs.
Either way, you arrive at the section of Control Panel shown in Figure 1.
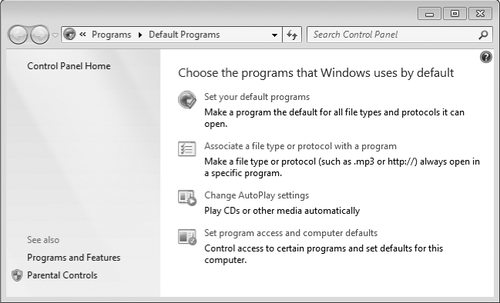
1. Setting Default Programs
The first item on
this menu, Set Your Default Programs, approaches the issue of
associations from the standpoint of particular vital applications. You
undoubtedly have a good many other applications in addition to these
(and you might not have all of these), but the programs listed here are
all capable of handling multiple file types and protocols. This list
gives you a way to assign programs to all
the items they can handle—should you choose to do that. (You can also
assign programs to a subset of their possible associations.)
To illustrate how this works, we'll select Windows Live Mail in the dialog box shown in Figure 2.
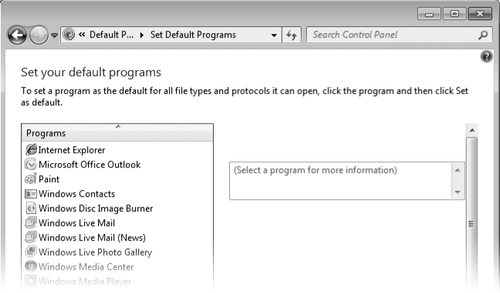
As Figure 2
shows, the dialog box responds by indicating that Windows Live Mail
currently is the default program for one of the file types or protocols
it is capable of handling.
To see which defaults
Windows Live Mail currently "owns" (and modify particular ones if you
want), click Choose Defaults For This Program. The dialog box then lists
file extensions and protocols that are possibilities for Windows Live
Mail. (See Figure 3.)
If you wanted to make
Windows Live Mail the default program for other extensions or
protocols, you could select the check boxes associated with these
protocols and then click Save. To make Windows Live Mail the default for
everything, you could select the Select All check box and click Save.
Alternatively, return to the dialog box shown in Figure 4 and click Set This Program As Default.