Device
Stage is a platform designed to provide a more pleasing assortment of
status information and configuration options for peripheral devices.
It's also intended to give device vendors a way of creating a more
"branded" presentation for their end users. Device Stage is new in
Windows 7, and as this book went to press, only a few devices offered
support for Device Stage. Figure 1 illustrates a baseline level of Device Stage support, in this case for the SanDisk Sansa m250 media player.
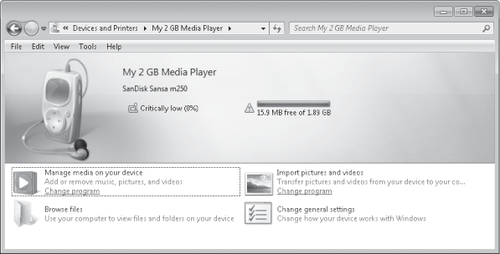
Devices that support Device Stage get taskbar buttons when connected. You can click such an icon to go straight to the device's Device Stage window (the one shown in Figure 1, for example), or you can hover your mouse over the icon to read status information:
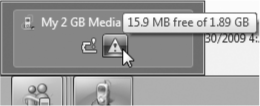
Right-clicking the
taskbar button generates a context menu that includes the same commands
that appear in the lower portion of the Device
Stage window. By clicking Change General Settings on this menu, you can
provide your own friendly name for the device. In the following
example, we've renamed the Sansa m250 "My 2 GB Media Player."
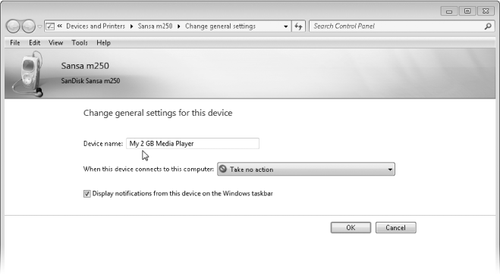
As time passes,
vendors can enhance their support for installed Device Stage devices. If
an update is available, a message bar appears at the top of the window
giving you the option of downloading the update. Microsoft anticipates
that vendors will offer such things as links to their own websites (for
support forums, driver downloads, opportunities to buy accessories, and
more) and product documentation.
|
Windows
Mobility Center is a special-purpose control panel (Mblctr.exe) that
runs only on portable PCs running Windows 7 Home Premium or higher
editions. (If you doubleclick the executable file on a desktop system,
you'll get an error message.) You'll find Windows Mobility Center on the
All Programs menu, in the Accessories folder. If you own a portable PC,
however, we recommend that you memorize its keyboard shortcut, Windows
logo key+X. Pressing that combination opens Windows Mobility Center.
On a clean installation of
Windows 7, you'll see a collection of up to eight tiles, each of which
controls a Windows setting. In addition, as the next example
illustrates, PC manufacturers can include custom tiles and branding
below the default configuration.
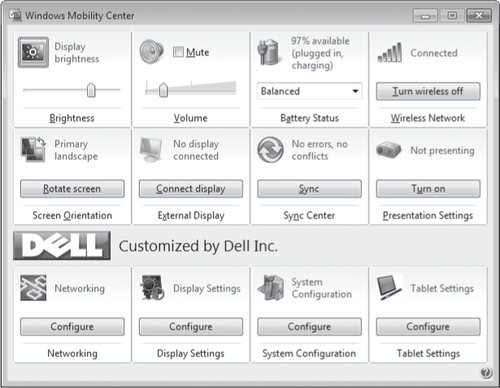
If some of the tiles
shown here are missing on your portable PC, don't be alarmed. If your
hardware doesn't support a particular setting (such as screen rotation),
it won't appear here. Likewise, the Presentation Settings and Sync
Center options are available only in Professional or Ultimate editions.
Each of the tiles
adheres to a common size, shape, and standard for interaction. Sliders
allow you to quickly increase or decrease display brightness and speaker
volume; buttons enable you to turn wireless adapters on or off. The
hidden gem in each tile is the icon in the upper left corner, which is
clickable and offers the most direct route to advanced settings.
Clicking the Speaker icon, for example, opens the Sound Control Panel,
and clicking the signal strength indicator in the Wireless Network tile
opens the list of networks that are available for connection.
|