Before you begin trying to improve performance,
it's crucial to make sure that all the major subsystems that affect
performance are working properly and that you have a proper baseline for
comparing the results of any changes you make. Only after you're
certain that nothing is broken or improperly configured can you begin
trying to make those subsystems work more efficiently.
What causes a PC to perform poorly? In our experience, the most common causes (listed in no particular order) are these:
Defective hardware
Memory and disk errors are most obvious when they cause system crashes,
but hardware-related problems can also cause performance to drag.
Before you do any serious benchmarking or performance investigation, we
recommend you run a memory test (such as the one available as part of
the Windows Recovery Environment) and a thorough disk diagnostic program. The latter is often available as a free download from disk drive makers. Seagate's SeaTools utility (w7io.com/2002),
for example, was designed for use with Seagate and Maxtor drives.
Western Digital offers several utilities under the Data Lifeguard label
for its drives (w7io.com/2003). Check with the manufacturer of your hard drive to see what options are available for your hardware.
Outdated or flawed device drivers
Writing device drivers is an art, not just a science. If one or more
crucial system components are using drivers that were originally written
for Windows Vista, you might benefit from an upgrade. (The same holds
true if a component such as a storage controller is using a generic,
Windows-supplied driver instead of one written specifically for that
device.) We have seen performance problems vanish immediately after a
simple driver upgrade. Always be certain you're using the best possible
drivers for all system devices. (Don't assume that a newer driver is
automatically better than an older one, however; any driver update has
the potential to cause new problems.)
Inadequate hardware resources
Are the individual hardware components of your system up to the work
you're trying to do? Windows 7 should perform basic tasks well on even
low-end hardware that was designed and built in 2008 or later. But more
demanding tasks such as high-definition media playback or media encoding
can push some systems to the breaking point. If your system is older
(or if it's a budget model that incorporates older technology), make
sure your hardware is within the specifications of the software you're
trying to run.
Active background tasks Every system includes some programs designed to run as a background task, including antivirus software
and some Windows maintenance tasks. If your system is configured to run
some programs automatically, you might need to adjust their schedules
or operating parameters to make certain they don't steal resources you
need for work (or play).
Out-of-control processes or services
Sometimes, a program or background task that normally runs just fine
will spin out of control, consuming up to 100 percent of CPU time or
grabbing increasing amounts of memory or other system resources. In the
process, of course, performance of all other tasks slows down or grinds
to a halt. Knowing how to identify and kill this sort of process or
service and prevent it from recurring is a valuable troubleshooting
skill.
Malware
Viruses, Trojan horse programs, spyware, and other forms of unwanted
software can wreak havoc on system performance. Be sure to check for the
possibility that malware is lurking on a system that is exhibiting
other unexplained performance problems.
After you've confirmed that none of the issues
in the preceding list are affecting your system's performance, you're
ready to take some initial measurements so that you can have a valid
baseline to compare the results from any changes you make later. Windows
7 includes several tools
that you can use to get a here-and-now picture of your system's health
and performance. These tools (which will be familiar to anyone who has
upgraded from Windows Vista) include the following:
The Windows Experience Index and its command-line companion, the Windows System Assessment Tool (Winsat.exe)
The System Health report (also known as System Diagnostics)
Resource Monitor
1. Using the Windows Experience Index
How well does your PC run Windows? You can attach a numerical rating called the Windows
Experience Index (WEI) to it and get at least a crude measurement. If
you're willing to look at several screens' worth of raw data, you can
get a much better idea.
To see your PC's rating,
open System in Control Panel. In the center of the dialog box, you'll
see a single numeric rating like the one shown here:
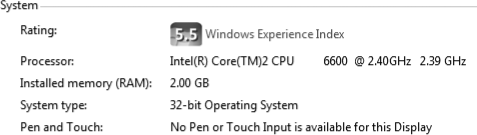
Click Windows Experience Index to see all five categories that go into the overall rating, as shown in Figure 1.
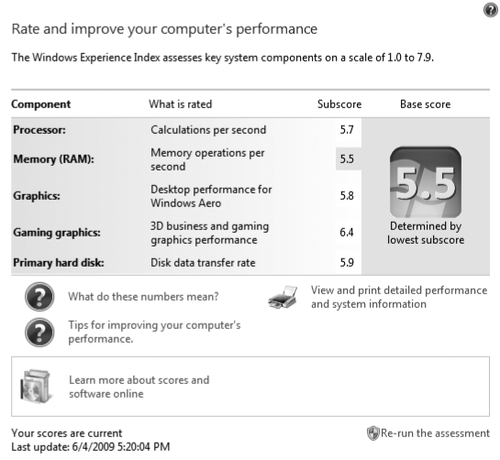
If you're familiar with
the WEI from Windows Vista, you'll notice at least one significant
difference immediately. The scale now goes from a minimum of 1.0 to a
maximum of 7.9 (up from 5.9) in each category.
|
When Windows Vista
debuted in 2007, the individual WEI ratings stopped at 5.9. Using
hardware designed in 2007 and later, we saw test scores hit this ceiling
in every category. We expect the same will be true of Windows 7, where
steady progress in hardware design should cause new systems to bump up
against the higher ceiling of 7.9 sooner rather than later. As a result,
you might see systems with CPUs of very different specifications that
show identical ratings in the Processor category of the WEI. You might
be able to feel the difference in raw speed and see the difference in
detailed tests using Winsat, but the numeric results for both CPUs will
be 7.9. Microsoft has already demonstrated its capability and
willingness to change the WEI scale by adjusting the top end of the
scale so that it goes to higher numbers (perhaps even all the way to 11, in honor of the classic film comedy This Is Spinal Tap).
If and when that day comes, no existing test score will decrease, but
you might see some scores rise from 7.9 to a new, higher number that
reflects the actual performance of newer PC components relative to
scores of older, slower components that barely eked out their 7.8 or 7.9
scores.
|
If you performed a custom
installation of Windows 7, you might notice one other difference from
Windows Vista. The entire WEI is not calculated as part of setup;
instead, the system performs only a partial assessment of video
performance, to determine whether Aero effects should be enabled. In
that case, you'll see blanks where the WEI scores would normally appear,
and you'll need to perform the first calculation manually, as we
explain shortly.
So where do those numbers come from? The Windows
Experience Index is drawn from the results of a series of tests
performed by the Windows System Assessment Tool (Winsat.exe). When
called from this dialog box, it runs in the background to exercise
different system components, calculates a score for each performance
metric, and then displays a composite score based on the lowest of the
five subscores. You can see details about these tests by clicking View
And Print Detailed Performance And System Information.
If you upgrade your
system (by replacing your display adapter or upgrading its device
driver, for example), you might be prompted to rerun the test to
recalculate the numbers. You can do this manually as well: return to the
Performance Information And Tools page shown in Figure 20-1 and click Re-Run The Assessment (you'll need administrative credentials to do this).
|
In the previous edition of this book, we expressed some cynicism about the WEI and its value. In Windows 7, we're happy to report, there's considerably more substance beneath these numbers. The WinSAT
tests performed by Windows 7 are much more thorough and more granular
than those performed by Windows Vista. In fact, we highly recommend that
you check the detailed results carefully. Pay special attention to the Notes
section at the end, where you might discover that your hard disk is
falling short on some workloads. If you see this note, it's an
indication that your drive is exhibiting problems related to write
caching. Depending on the software you use, you might not notice a performance
problem, but for some tasks the difference is noticeable. In that
specific case, you might need to replace your hard drive to ratchet
performance back up to acceptable levels.
|
Drivers have a profound influence on WEI scores. If you use a Windows Display Driver Model (WDDM)
1.0 graphics driver originally written for Windows Vista, you'll find
that the score for graphics tests is capped at 5.9. Updating to a
Windows 7–compatible WDDM 1.1 driver will enable WinSAT to run an expanded series of tests and return a score that could be significantly higher.
To see the full set of WinSAT test results, use the command-line Windows System Assessment Tool (Winsat.exe). Using Winsat, you can rerun the entire suite (type winsat formal at a command prompt) or retest individual parts of the Windows Experience Index (type winsat –?
for the full syntax). You can also save the output as an XML file or
redirect the verbal output of the tests to a text file for subsequent
review. To see the most recent set of detailed results, type winsat query from a Command Prompt window.
Windows 7 keeps a
history of WinSAT performance results that you can use for comparisons.
You'll find them in %SystemRoot%\Performance\WinSAT\DataStore, each one
stamped with the exact date and time it was run. Minor variations in
results between Winsat runs are normal, usually as a result of other
processes and services interfering with resource
usage. Keeping even an informal record of detailed results over time
can help you determine whether a significant change in test scores is
normal or a sign of a problem to be found and fixed.
2. Generating a System Health Report
To obtain a more detailed, action-oriented report of your system's current state of well-being, open Performance
Information And Tools (from System in Control Panel, click Windows
Experience Index), and then click Advanced Tools in the left pane. On
the Advanced Tools page, click Generate A System Health Report. (This task requires administrative credentials.) When you initiate the test, Resource
And Performance Monitor opens and begins collecting data for at least
60 seconds; when it ends, it displays its results in the predefined System Diagnostics Report format comparable to the one shown in Figure 2.
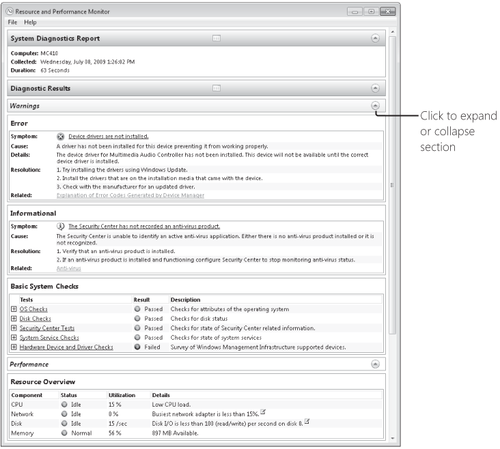
The System Diagnostics
Report starts out with the worst news right up front. Below this
Warnings section, you'll find a section summarizing basic system checks,
in which each of five test sets gets a green "Passed" or a red
"Failed."
Click the plus-sign outline control next to any item in this list to see a wealth of detail.
Scrolling down further
into the report, you'll come to a Resource Overview section, with more
green (and possibly red) balloons. If you see a small check box to the
right of a Details entry, rest your mouse there to read a "tip" window containing interesting details about the item in question.
Farther still into the report, you'll see a set of
expandable headings: Software Configuration, Hardware Configuration,
CPU, Network, Disk, Memory, and Report Statistics. Use the outline
controls at the right side of these headings to expand and collapse each
section. It's all worth reading, particularly if you run across an item
with a red flag next to it, indicating that it contains important
details and recommendations.