Most recent application programs
should install and run without problems in Windows 7. Certain older ones
might not. Windows 7 attempts to recognize potential compatibility
problems before
you install. Immediately after running a program's installer, you
might, for example, see a message like the one shown in Figure 1.
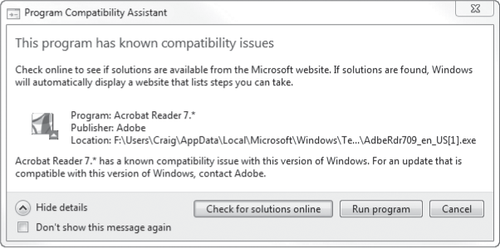
Programs of this
kind commonly arise if you try to install an outdated version of an
application. In such cases (as in this example), clicking Check For
Solutions Online takes you to the application vendor's website, where
you can download a later version that will run with no problem in Windows 7. If you're sure that
no help is available online, however, and you want to try installing the
software despite the potential compatibility problem, click Run Program.
If an installation
routine runs but fails for any reason to complete successfully (in some
cases, even if you simply cancel out of the setup process), you will
likely see a Program
Compatibility Assistant message, comparable to the one shown in Figure 2. If the Assistant is mistaken and
you really have successfully installed your program, click This Program
Installed Correctly. Otherwise, click Reinstall Using Recommended
Settings. The Program
Compatibility Assistant will then apply one or more compatibility
tweaks (unfortunately, without telling you what it's doing) and try
again to run your installer.
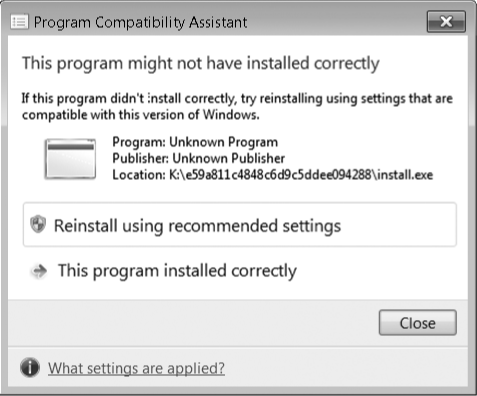
In some cases, a
program written for an earlier version of Windows might install
successfully but still not run well. In such situations, the Program Compatibility
troubleshooter is your friend. This wizard lets you take measures
designed to convince your program that it's running in the environment
for which it was designed.
To run
the Program Compatibility troubleshooter, open Programs in Control
Panel. Then, under Programs And Features, click Run Programs Made For
Previous Versions Of Windows. The wizard will try to detect which
program or programs are giving you problems, but if it doesn't find
them, you can choose from a list of running programs. Then follow the
step-by-step instructions.
|
The setup routines for
most recent programs automatically create a restore point before making any
changes to your system. A restore point is a snapshot of your current
system state. If an installation destabilizes your system, you can use
System Restore to return to the snapshot state.The installers for some older
programs do not create restore points, unfortunately, and it is precisely these
older programs that present the most potential hazard. If you're about
to install a program that's not of recent vintage (say, one written for
Windows 9x),
it's not a bad idea to create a restore point manually before you begin.
(Open System And Security in Control Panel, click System, click System
Protection in the left pane, and then click Create. Bring along your
administrative credentials.)
|
With some programs, you can go
straight to the Program Compatibility troubleshooter by
right-clicking the program's shortcut on the Start menu (or the desktop)
and choosing Troubleshoot Compatibility:
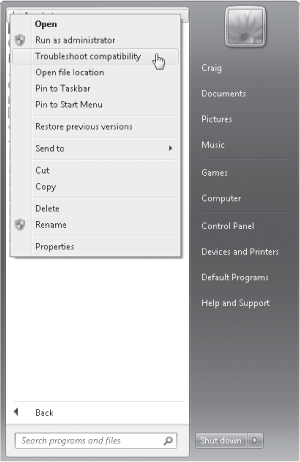
As an alternative to using
the Program
Compatibility wizard, you can modify the properties of the program's
shortcut. Open the Start menu, find the program you want to adjust,
right-click its Start-menu entry, and choose Properties from the
shortcut menu. Then click the Compatibility tab. Figure 3 shows an example of what you'll see.
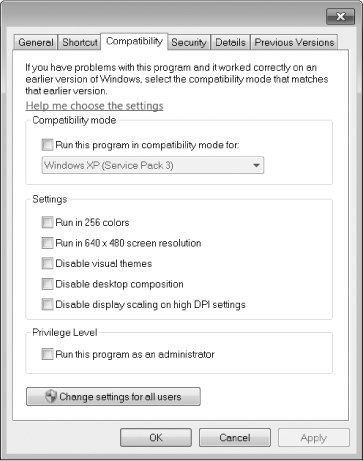
Select the Run This
Program In Compatibility Mode For check box, and choose one of the
available operating system options. Use the Settings options to deal
with programs that experience video problems when run at higher resolutions
and color depths.
Some programs work
properly only when run with administrative privileges. Although Microsoft has been
advising developers for years to avoid this requirement except for
applications that perform administrative functions, this advice was
routinely ignored in an era when nearly all user accounts were
administrator accounts—the usual situation on computers running Windows XP. You
can get these programs to run properly by selecting Run This Program As
An Administrator. Although the program runs, it's not without some
inconvenience: you'll need to respond to a UAC elevation prompt every
time you run the program.