One of the most conspicuous new features in Windows Vista was Windows Sidebar, a repository for miniprograms (called gadgets)that
can amuse, inform, and distract you all day long. Windows 7 continues
to support gadgets, but they're no longer constrained to the sidebar along one edge of your screen; they can be scattered anywhere on your desktop.
You can easily add or remove gadgets whenever you feel the need for something new on your computer screen. The gadget gallery that comes with Windows includes about a dozen offerings but has a handy link to a much larger online gallery.
To add a gadget to your desktop, right-click the desktop and choose Gadgets to summon the gadget gallery.
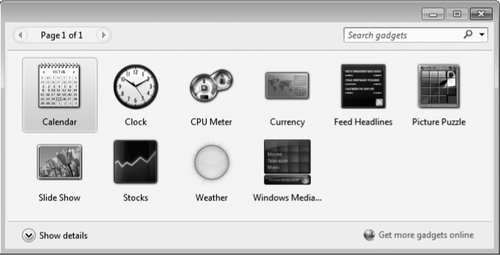
For clues about what a
gadget might do, select it and click Show Details. To install a gadget,
you can either drag it to the desktop or right-click it and choose Add.
After you have installed a gadget, you'll probably want to prod it with
your mouse (try both buttons, and click on various parts) to see what
tricks it knows and what options it offers. Each gadget is different,
but they're all designed to make their features discoverable. Many
gadgets sprout a wrench icon when you point to them; click it to make
settings and customizations. Some gadgets (Weather, for example) include
a Make Smaller or Make Larger icon, which changes the amount of
information the gadget displays.
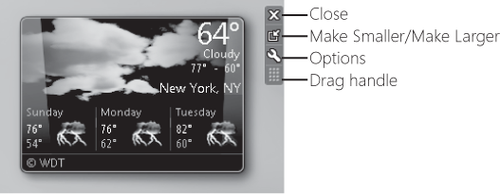
Many gadgets rely on
online updates (weather and stocks, for example). When you don't have
an internet connection, these gadgets show information from the last
online update and include a time stamp at the bottom that shows how old
the data is.
To remove a gadget, click the Close button. Gadgets that you close remain in the gallery
for easy recovery; if you want to remove a gadget from your computer,
open the gadget gallery, right-click the gadget, and choose Uninstall.
If you'd rather hide your gadgets temporarily without removing them,
right-click the desktop and choose View, Show Desktop Gadgets to remove
the check mark and hide your gadgetry.
To get to the online gadget site, click Get More Gadgets Online, in the bottom right corner of
the gadget gallery. If you download a gadget from this site, it takes
up residence in the gallery, so you can easily close it and reopen it
whenever you want. The search box in the gadget gallery is also a list.
By opening the list, you can filter the gallery to show recently
installed gadgets or gadgets from particular publishers.
|
Bring all your gadgets to
the foreground at any time by pressing Windows logo key+G. If you want
to view just your gadgets without the clutter of other open windows,
press Windows logo key+D. (Press it again to restore the windows.)
|