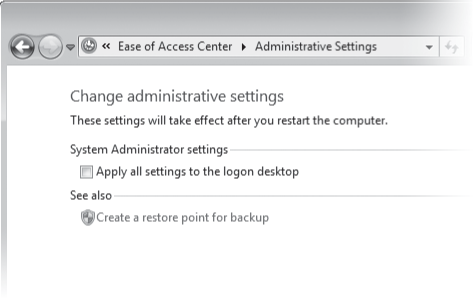The Windows family has had a longstanding commitment
to making computing accessible and easier to use for persons with
vision, hearing, or mobility impairments. Windows 7 groups these options
into the Ease Of Access Center, which you can find in Control Panel or by using its keyboard shortcut, Windows logo key+U.
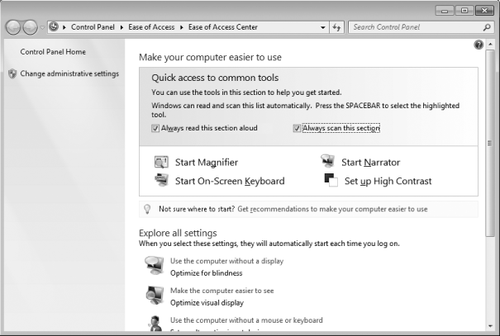
The Ease Of Access Center provides a prominent link to each of the following tools, which can be used alone or in combination:
Magnifier
This tool enlarges part of the screen, making it easier for persons
with vision impairments to see objects and read text. (You can also
launch Magnifier with a keyboard shortcut: Press Windows logo key+plus
sign to launch it and zoom in. Press again to zoom in more, or press
Windows logo key+minus sign to zoom out.)
Narrator This tool converts on-screen text to speech
and sends it to your computer's speakers. This option allows people who
are blind or have severe vision impairments to use Windows.
On-Screen Keyboard
This tool provides an alternate means for Windows users with impaired
mobility to enter text using a pointing device. Options that appear when
you click Options let you control how On-Screen
Keyboard works—you can choose whether to select a letter by clicking,
for example, or by allowing the pointer to pause over a key for a
specific amount of time.
High Contrast
This tool uses a high-contrast color scheme (by default, white text on a
black background) that makes it easier for visually impaired users to
read the screen.
Many more tools—including Windows stalwarts Mouse Keys (uses the numeric keypad to control the mouse pointer), Sticky
Keys (lets you press key combinations one key at a time), and Filter
Keys (ignores repeated keystrokes)—are available through links at the
bottom of the Ease
Of Access Center. However, the easiest way to configure your computer
for adaptive needs in one fell swoop is to click Get Recommendations To
Make Your Computer Easier To Use, a link near the center of the page.
The link launches a wizard, shown below, which walks you through the
process of configuring accessibility options.
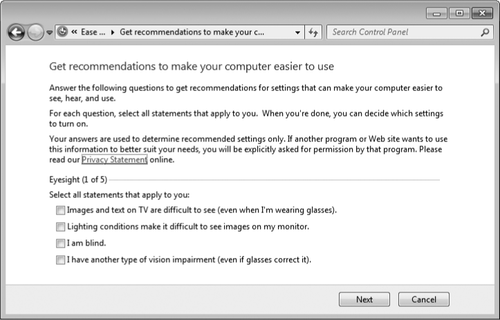
If you want
accessibility options to be available at all times, even before logging
on to the computer, click the Change Administrative Settings link in the
left pane. This option (shown next) applies any changes you make to the
logon desktop. If you choose not to enable this option, you can still
turn accessibility features on or off at the logon screen; click the
small blue Ease Of Access icon in the lower left corner of the logon
screen to display a list of available settings, and then press the
Spacebar to enable each one.