4.
Sharing Data with Windows 7
Whether running
seamlessly or housed within a Windows XP Mode frame, applications
running in the virtual
Windows XP environment share the Clipboard with Windows 7. You can't
drag and drop between the two environments, but you can use ordinary cut
and paste procedures to transfer data.
Windows Virtual PC, by
default, creates a single virtual hard disk, which appears in the Windows XP My
Computer folder as drive C. Your host computer's own disk resources are
identified and are accessible in My Computer as Drive d on computername:
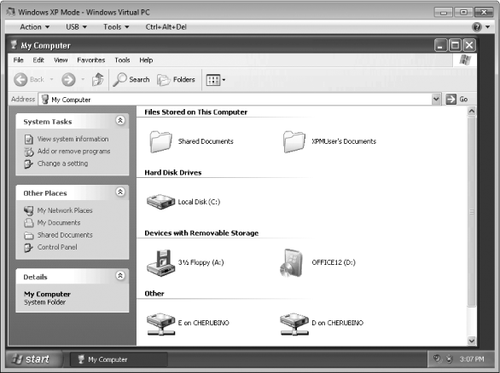
5. Sharing
Devices with Windows 7
Provided the Virtual
Windows PC integration features are enabled (as they are, by default),
storage devices, including flash drives and other external media, are
automatically shared between the virtual environment and Windows 7.
Other kinds of USB 2 devices can be used in both environments, but you
have to attach them in Windows XP Mode to use them there, then release
them to make them available to Windows 7.
To use an unshared
USB device in
Windows XP Mode, follow these steps:
Attach and turn on the
device.
On the Windows Virtual PC
USB menu, choose Attach devicename. Windows XP will install a driver if one hasn't
already been installed.
To release the device,
making it available to Windows 7, open the USB menu again and choose
Release devicename.
When a Windows XP Mode program is running in seamless mode, you'll find
the Manage USB Devices option on the Jump List for the program button
on the taskbar.
6. Configuring
Windows Virtual PC
Figure 2 earlier in this section, illustrated
the Windows Virtual PC Settings dialog box, in connection with Close
options. Most of the settings in this dialog box, when the dialog box is
accessed from within Windows XP Mode, are read-only. To configure other
settings, including integration features, close the virtual
environment. Then open the Windows 7 Start menu and click All Programs,
Windows Virtual PC, Virtual Machines. In the Windows Explorer window
that appears, right-click Windows XP Mode and choose Settings.