Windows XP Mode is an optional download for the
Professional, Enterprise, and Ultimate editions of Windows 7 that
consists of a licensed copy of Windows XP with Service Pack 3, saved in
Virtual Machine Hard Drive Image (.vhd) format. When run in Windows
Virtual PC, or another compatible software program, this virtualized
installation of Windows XP allows you to run mission-critical
applications that might not run satisfactorily in Windows 7. Windows XP
Mode is also suitable for developers who need to test applications in
older environments without devoting physical hardware to the task. You
can, for example, run an older version of Internet Explorer on the same
desktop with Internet Explorer 8, or Microsoft Office 2003 alongside
Office 2007—feats that would be impossible without the virtualized
earlier operating system. Windows XP Mode also comes in handy if you
happen to have an older device with a proprietary driver that hasn't
been updated for Windows Vista or Windows 7. If it worked great in
Windows XP but doesn't work in Windows 7, don't throw it out; install it
in Windows XP Mode.
Warning:
Windows Virtual PC
requires a computer with hardware-assisted virtualization. That means
the microprocessor has to support either Intel Virtualization Technology (Intel VT) or AMD
Virtualization (AMD-V). In addition, the hardware virtualization must be
enabled in the BIOS. Both Intel and AMD offer a large, potentially bewildering, array of
processor options, some that support hardware virtualization and some
that do not. If you're buying a system expressly for the purpose of running
Windows XP Mode, be sure it meets these requirements. (For a guide to
the Intel chip options, see http://processorfinder.intel.com/.) As an alternative, you might be able to run
Windows XP Mode in another company's virtualization software; at press
time, no such options existed, but we expect that other virtualization
software will adopt support for Windows XP Mode over time.
1. Downloading
and Installing Windows XP Mode
Setting up Windows XP Mode
requires two free downloads—first is a small download that enables the
Windows Virtual PC host program, followed by a separate download that
installs, configures, and activates the licensed copy of Windows XP SP3.
Follow these steps:
Go to w7io.com/0502 and click
Download Windows XP Mode And Windows Virtual PC.
Select your Windows 7
system type (32-bit or 64-bit) and language.
Follow the website's instructions to download and install
Windows Virtual PC, then Windows XP Mode.
Launch Windows XP Mode by opening
the Start menu, choosing All Programs, clicking Windows Virtual PC, and
then clicking Windows XP Mode.
Accept
the license agreement, then enter a password for the default
administrative account:
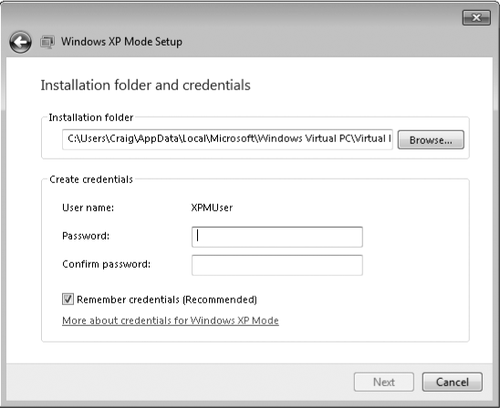
If you
select Remember Credentials (Recommended) in this dialog box, whenever
you launch Windows XP Mode from your Windows 7 desktop or Start menu,
you'll be logged on automatically with the saved credentials.
Allow
the setup process to complete, then customize and secure your new
Windows XP installation to suit your needs and preferences. If you
create additional user accounts, be aware that the system will let you
create accounts without passwords but won't let you log on to those
accounts.