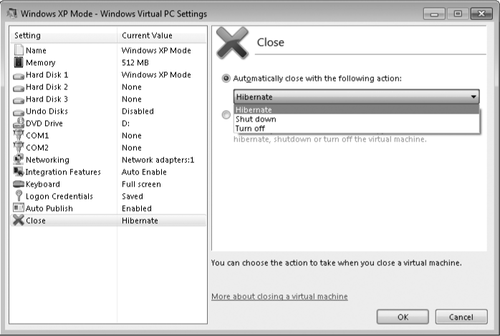2. Running Windows
XP Mode
To launch the
virtualized Windows XP environment, open the Start menu, click All
Programs, then click the Windows Virtual PC folder. There you'll find a
shortcut for Windows XP Mode. This action launches Windows Virtual PC,
which in turn hosts Windows XP Mode. As Figure 1 shows, the Windows XP environment appears
initially as a window on your Windows 7 desktop.
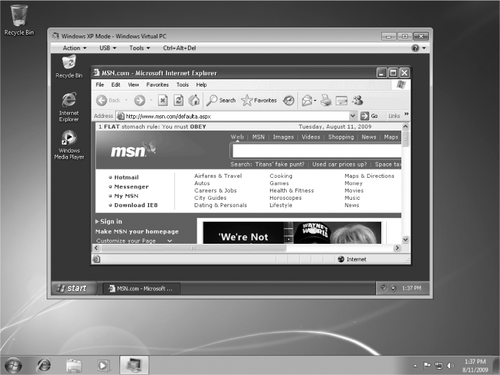
To turn the full screen over to the virtual environment and
remove its own window frame, either maximize it or open the Action menu
and choose View Full Screen. In full-screen mode, the menu bar at the
top of the Windows XP Mode window appears, in slightly modi-fied form,
as a toolbar on the desktop. Click the Restore button on this toolbar to
return to windowed display.
To end a Windows XP Mode
session, click the Close button on the Windows XP Mode window or its
counterpart on the full-screen toolbar. Initially, the virtual
environment is configured to hibernate when closed. If that doesn't suit
you, choose Settings, on the Tools menu, then click Close in the
Windows XP Mode - Windows Virtual PC Settings dialog box. Options here
include Hibernate, Shut Down, Turn Off, and Prompt For Action (see Figure 2).
The advantage of
hibernating, of course, is that it enables you to restart the XP
environment quickly. If you switch to Shut Down, a click of the Close
button generates an orderly shut-down sequence, with prompts to save
unsaved work. Turn Off, in contrast, simply pulls the plug on the
virtual machine—no questions asked. Turn Off might be a little drastic
as a default close option, but if you configure the environment to
prompt on close, Turn Off is handy for those times when you want an
immediate shutdown and have nothing important to save.