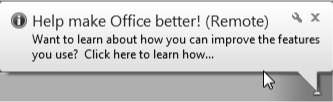3. Installing
Applications
Windows Virtual PC
is configured by default to share your computer's optical drives with
Windows 7. While the virtual environment is running, AutoRun is
disabled. To install an application from a CD or DVD in Windows XP
Mode, therefore, run the virtual environment, pop in the disc, open My
Computer in Windows XP, and run the application's setup program.
After you have
installed a program in this manner, Windows Virtual PC (in its default
con-figuration) publishes that program to Windows 7. Thereafter, you can
run it "seamlessly" by launching
it from the Windows 7 Start menu. As Figure 3 shows, applications installed in
Windows XP Mode are given Start-menu shortcuts in the folder Windows XP
Mode Applications.
Applications installed in
Windows XP Mode and launched from the Windows 7 Start menu run on the
Windows 7 desktop, without visible Windows XP Mode paraphernalia. They
take longer to launch, because the virtual environment must be
initialized. Once launched, however, they cohabit agreeably with your
Windows 7 programs (see Figure 4).
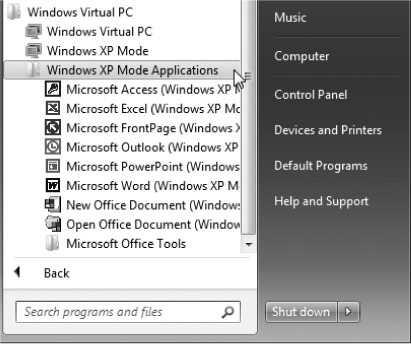
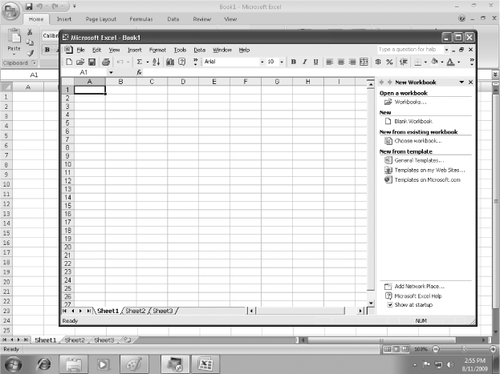
Messages generated
by an application running seamlessly also appear on the Windows 7
desktop, identified by the word Remote: