If you're running an x64 edition
of Windows, you'll notice the following differences when it comes to
program installation:
16-bit Windows applications will not install.
64-bit programs will be
installed, by default, in subfolders of the Program Files folder
(%ProgramFiles%), but 32-bit programs will land in subfolders of a separate folder
called Program Files (x86).
Although most programs designed for a 32-bit environment will run
with full functionality in the x64 version of Windows, some might not.
In its x64 editions, Windows 7 provides both 32-bit and 64-bit
versions of some programs, including Internet Explorer. The 32-bit
version runs by default; to run the 64-bit version, click Start, All
Programs, Internet Explorer (64-Bit). Why include both? In an ideal
world, you'd use the native 64-bit version to take advantage of its
better resource handling and speed. However, many popular add-ins for Internet Explorer
are available only in 32-bit
form; to use them, you must run the 32-bit
version of Internet Explorer.
In general, it's not
essential to know whether a program you're running is a 32-bit or 64-bit program. You can
easily find out, however, by opening Windows Task Manager. (Press Ctrl+Shift+Esc.)
On the Processes tab, 32-bit processes are identified with "*32" next to
the process name:
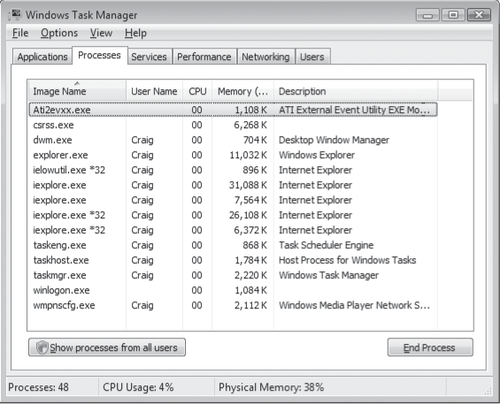
|
Although most 32-bit
applications work fine in x64 editions of Windows 7, some do not.
Hardware-dependent programs—such
as the software that comes with a scanner or the control panel for a
graphics card—are likely to be among the recalcitrant ones. If you have a hardware
device and accompanying software that won't work in your 64-bit Windows
edition, one workaround is to install virtual machine software (such as
Windows Virtual PC or VMware Workstation) and set up a 32-bit (x86)
Windows edition in a virtual machine. (You'll need a separate license
for each copy of Windows.) Then install the hardware and its software in
the virtual machine. This way, you can enjoy the benefits of 64-bit
computing, while continuing to use legacy products until their developer
provides 64-bit support or you replace the product.
|