The Windows 7 driver store includes a small collection of drivers for legacy
devices, mostly older printers, modems, scanners, infrared ports,
PCMCIA controllers, and other oddball devices that don't use Plug and
Play connections. As you might suspect, Windows will not automatically
set up such devices, and you're rolling the dice if you find one of
these old but still worthwhile devices and try to install an old driver.
But what if the device in question is valuable to you and can't be
easily replaced by a newer, supported one? Then by all means give it a
try. Download the most recent hardware drivers you can find (ideally,
for Windows XP or Windows Server 2003), and then use the Add Hardware
wizard to complete the hardware setup process. Follow these steps:
If
you've found a downloadable driver package or a CD that came with the
device, look for a Setup program and run it. This option places the
driver files on your hard disk and simplifies later installation steps. Connect
the new hardware to your computer. In the case of an internal device
such as an add-in card, turn off the computer, add the device, and then
restart. Open Device Manager, select any item in the list of installed devices, and then click Add Legacy Hardware on the Action menu. Click Next to skip past the Welcome screen. On the next wizard screen, choose how you want to select the device to be installed. For
printers, network cards, modems, and other devices that can be detected
mechanically, choose Search For And Install The Hardware Automatically
(Recommended). After you click Next, the wizard quickly runs a detection
module that searches for anything on its list of non–Plug and Play
devices. If it finds the new device, it installs the driver
automatically, and your work is finished. If the wizard doesn't find any
new hardware, you'll be prompted to click Next and look manually. If
you have a driver on a disc, skip the detection process. Choose Install
The Hardware That I Manually Select From A List (Advanced) and click
Next.
From the Common Hardware Types list, select a hardware category (or the inclusive Show All Devices category) and click Next.
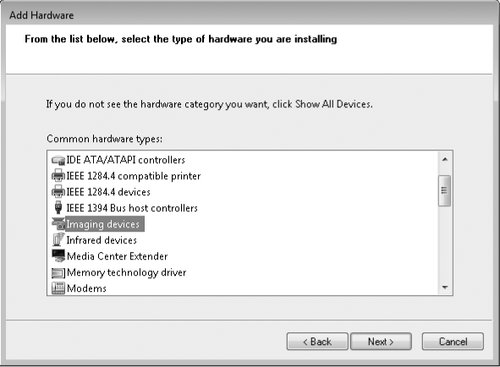
From the master list of available drivers, select the device manufacturer and the correct model. Click Next to continue. Follow the prompts to complete the wizard.
|