Windows Task Manager is a tool that serves two essential purposes. You can use it to track aspects of
your system's performance, and you can use it to see what programs and
processes are running and terminate items when the normal shutdown
methods aren't working.
The easiest way to run Windows Task Manager is by means of its keyboard shortcut, Ctrl+Shift+Esc. Figure 1 shows the Applications tab and Processes tab of Windows Task Manager.
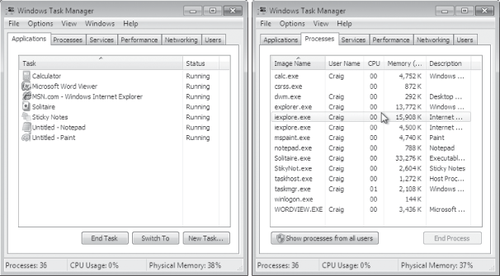
In Windows Task Manager,
the Applications tab lists all running programs that have corresponding
taskbar buttons. Each entry in the Task column consists of descriptive
text identical to the text displayed in the program's title bar.
The Applications tab also includes a Status column. Most of the time, the entries in this list will read Running. If an application hangs or freezes for any reason, you will see the words Not Responding
in this column instead. In that case, you can attempt to shut down the
misbehaving program by selecting its entry and clicking End Task. Don't
be too quick on the trigger, however; Not Responding doesn't necessarily
mean that an application is irredeemably lost. If the program is using
every bit of resources to handle a different task, it might simply be
too busy to communicate with Windows Task Manager. Before you decide to
end the program, give it a chance to finish whatever it's doing. How
long should you wait? That depends on the task. If the operation involves a large data file (performing a global search and replace in a large Microsoft
Access database, for instance), it's appropriate to wait several
minutes, especially if you can hear the hard disk chattering or see the
disk activity light flickering. But if the task in question normally
completes in a few seconds, you needn't wait more than a minute.
The items listed on the Applications tab represent only a portion of the total number of programs and services running on a Windows computer at any given time. To see the entire list of running processes and gain access to a broader selection of tools for managing them, click the Processes tab.
Note:
To find out what
process is associated with a given application, right-click the
application on the Applications tab, and choose Go To Process from the
shortcut menu.
Initially, the Processes
tab lists programs and services that are directly accessible to the
current user. To see everything, including processes running under
system accounts and the accounts of other logged-on users (if you use
Fast User Switching), click Show Processes From All Users.
For each process, Windows Task
Manager includes the following information by default: Image Name (the
name of the process), User Name (which user started the process), CPU
(the percentage of the CPU's capacity that the process is currently
using), Memory (Private Working Set) (the amount of memory the process
requires to perform its regular functions), and Description (a text
field identifying the process). To display additional information for
each process, open the View menu and choose Select Columns.
If you need to shut down a process, select it and click End Process.
|
When you shut down
an application by clicking the End Task button on the Applications tab,
the effect is the same as if you had chosen to shut down the program
using its menus or by right-clicking its taskbar button and choosing
Close. If the program can respond to the shutdown request, it should
prompt you for confirmation or give you a chance to save open files, if
necessary. By contrast, the End Process button on the Processes tab zaps
a process immediately and irrevocably, closing any open files without
giving you a chance to save them. Whenever possible, you should try the
End Task option first and reserve the drastic End Process option for
situations in which you have no alternative.
|
|
If you have a dual-core
or multiprocessor system, you can assign a process to a specific
processor—but only after the process is already running. To do this, right-click the process on the Processes tab and choose Set Affinity.
In the dialog box that appears (shown next), select the processor you
want to use. (If all CPUs are selected, Windows sets the process
affinity as it sees fit.)
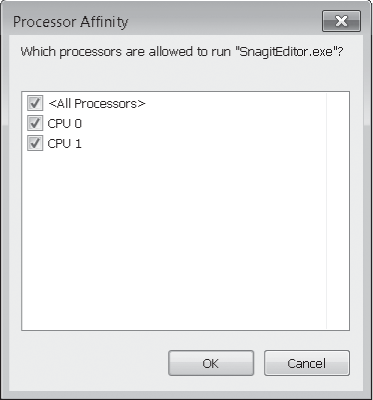
|