2. Changing File Type Associations
The second item on the menu shown in Figure 1 approaches the matter of file-to-program associations from the perspective of the file type. Figure 5 shows a list of file types comparable to what you would see if you clicked this menu item.
The file-type list is
alphabetized by extension. For each extension, the list shows a
description of the file and the program that is currently set as the
default application for that file type. So, for example, in Figure 5,
we see that the extension .bmp represents bitmap image files, and that
Windows Photo Viewer is the program currently associated with such
files. In other words, double-clicking a .bmp file in Windows Explorer,
as things now stand, will open that file in Windows Photo Viewer.
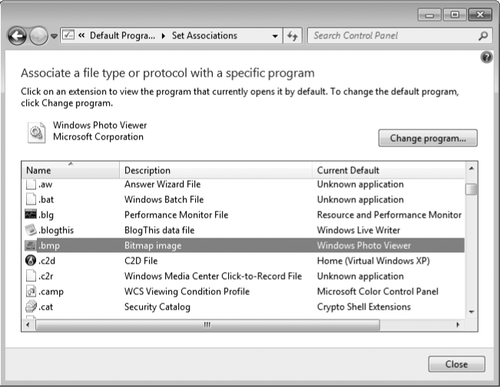
To change the default, click Change Program. As Figure 6 shows, the Open With dialog box that appears has a section called Recommended
Programs and a section called Other Programs. The Recommended Programs
section includes the current default (Windows Photo Viewer) and other
programs that are registered as being capable of opening files of the
current type (bitmap images, in this case). The dialog box also includes
an Always Use The Selected Program To Open This Kind Of File check box,
which is grayed out and unavailable. The reason the check box is
unavailable is that Windows assumes that because you have arrived in the
Open With dialog box by way of the Default Programs command (on the
Start menu or in Control Panel), the only business you have here is to
change the program that's always used to open the selected file type. (As we'll see in a moment, there's another way to get to this dialog box.)
The Other
Programs section of this dialog box will at first appear unpopulated.
To make its contents visible, click the little arrow at the end of the
dividing line between the Recommended Programs section and the Other Programs section. (We've already done that in Figure 6.)
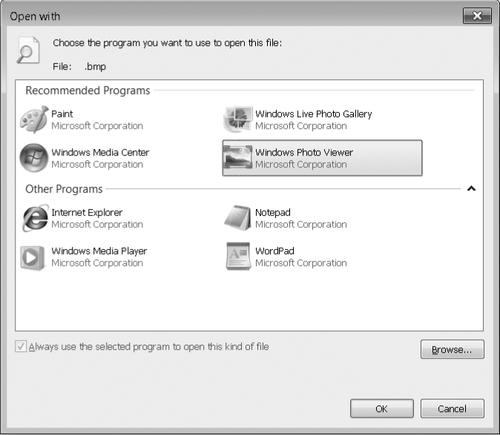
Be careful. The
programs listed in Other Programs are simply commonplace applications
installed on your system. They are almost guaranteed to be bad choices
for the selected file type. If you select one of these and click OK, it
will become the default program for the current file type, no matter how
unsuitable it might be. You can fix that easily enough, by
returning to the Open With dialog box. But the spurned program will
make a nuisance of itself by remaining in the Recommended Programs
section. If, for example, you're curious about how a bitmap image might
look when rendered by Notepad, you might be tempted to make Notepad,
temporarily, the default application for that file type. If you do this,
Notepad will become one of the recommended programs for opening bitmap files—even though you'll probably never want to use it again for that purpose (see Figure 7).
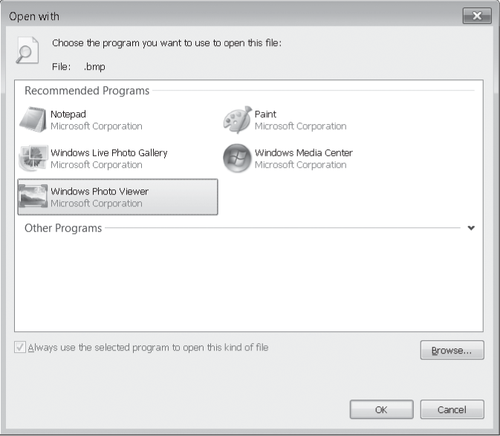
|
You want to remove a program from the Recommended Programs section of the Open With dialog box
The contents of the Recommended Programs list are determined in part by the registry key HKCU\Software\Microsoft\Windows\CurrentVersion\Explorer\FileExts\filetype\ OpenWithList (where filetype is the extension of the file type in question). So, for example, in the case shown in Figure 5-16,
the …\.bmp\OpenWithList key includes several values, one of which is
Notepad.exe. Deleting the unwanted item in the OpenWithList key removes
it from the Recommended Programs list. (Some items in the Recommended
Programs and Open With lists appear as the result of values within the
HCR\ filetype
key and its subkeys. However, accidental additions to the lists, as
described in the preceding section, are always made in the HKCU hive.)
|
2.1. Changing the Default Application from Windows Explorer
If you right-click a
file in Windows Explorer and choose Open With from the shortcut menu,
the programs that appear in the submenu are those that appear in the file type's Recommended Programs list, as shown in Figure 6. In Figure 8,
for example, we've right-clicked a .bmp file in Windows Explorer and
chosen Open With, and we're presented with Paint, Windows Live Photo
Gallery, Windows Media Center, and Windows Photo Viewer—the same four
programs that appear in the Recommended Programs section of Figure 6.
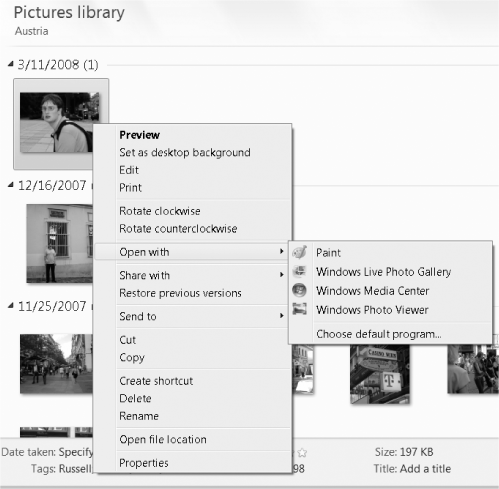
Notice that the
programs are listed alphabetically, and the menu does not indicate which
one is the current default. The assumption is that if you've gone to
the trouble of choosing Open With, it's because you want, this time, to
open the file in a nondefault program.
You can use this Open
With menu either to open the selected file one time in a nondefault
application or to change the default. To do the latter, click Choose
Default Program from the menu shown in Figure 8. The Open With dialog box that appears will be just like the one shown in Figure 5-15,
with one major exception: the Always Use The Selected Program To Open
This Kind Of File check box will be available. Note that it will be
available and selected.
If you don't want to make a change to the default (if you're just
looking around or curious about what might show up in the Other Programs
section of the dialog box), be sure to clear the check box before you
select a program and click OK. (If you do unintentionally reset the
default, you can always return to this Open With dialog box and fix the
problem.)