|
Your computer
experiences sporadic blue screens, lockups, or other strange behavior
When your
computer acts unpredictably, chances are good that a buggy device driver
is at fault.
If you're
experiencing unexplained computer problems, using a powerful
troubleshooting tool called Driver Verifier Manager (Verifierexe) is a terrific way to
identify flawed device drivers. Instead of your computer locking up at a
most inopportune time with a misleading Blue Screen of Death (BSOD),
Driver Verifier stops your computer predictably at startup with a BSOD
that accurately explains the true problem. Although this doesn't sound
like a huge improvement (your system still won't work, after all), Driver Verifier Manager performs a critical troubleshooting
step: identifying the problem. You can then correct the problem by
removing or replacing the offending driver. (If you're satisfied that
the driver really is okay despite Driver Verifier Manager's warning, you can
turn off Driver Verifier for all drivers or for a specific driver. Any
driver that Driver Verifier chokes on should be regarded with suspicion,
but some legitimate drivers bend the rules without causing problems.)
Driver Verifier works
at startup to thoroughly exercise each driver. It performs many of the
same tests that are run by WHQL as part of the certification and signing
process, such as checking for the way the driver accesses memory.
Beware: If Driver
Verifier Manager finds a nonconforming driver—even one that doesn't seem
to be causing any problems—it will prevent your system from starting.
Use Driver Verifier only if you're having problems. In other words, if
it ain't broke…
To begin working with Driver Verifier Manager,
type verifier
at a command prompt. In the Driver Verifier Manager dialog box, shown
next, select Create Standard Settings. In the next dialog box, select
the type of drivers you want to verify. Unsigned drivers are a likely
cause of problems, as are those created for an older version of Windows.
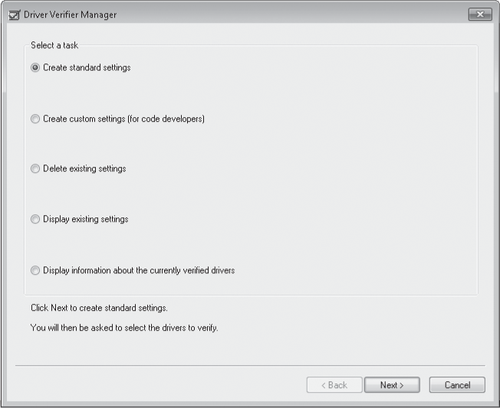
When you click Next, you
get a list of all currently installed drivers that match the conditions
you specified. Note that the list might contain a mix of hardware
drivers and some file-system filter drivers, such as those used by
antivirus programs, CD-burning software, and other low-level system
utilities.
At this point, you have
two choices:
Go through the
list and make a note of all drivers identified and then click Cancel. No
changes are made to your system configuration; all you've done is
gather a list of suspicious drivers, which you can then try to remove or
disable manually. Click
Finish to complete the wizard and restart your computer. Don't choose
this option unless you're prepared to deal with the consequences, as
explained in the remainder of this sidebar.
If your computer stops
with a blue screen when you next log on, you've identified a problem
driver. The error message includes the name of the offending driver and
an error code. For information about the error codes, see Microsoft
Knowledge Base article 229903, "Partial List of Possible Error Codes
with Driver Verifier," at w7io.com/2401.
(Although this article is specifically for Windows 2000, the information
is valid for Windows XP, Windows Vista, and Windows 7.) To resolve the
problem, boot into Safe Mode (press F8 during startup) and disable or
uninstall the problem driver. You'll then want to check with the device
vendor to get a working driver that you can install.
To disable Driver Verifier
so that it no longer performs verification checks at startup, run Driver Verifier
Manager again and select Delete Existing Settings in the initial dialog
box. Alternatively, at a command prompt, type verifier /reset.
(If you haven't yet solved the driver problem, of course, you'll be
stopped at a BSOD, unable to disable Driver Verifier. In that case, boot
into Safe Mode and then disable Driver Verifier.)
You can configure
Driver Verifier so that it checks only certain drivers. To do that, open
Driver
Verifier Manager, select Create Standard Settings, click Next, and
select the last option, Select Driver Names From A List. This option
lets you exempt a particular driver from Driver Verifier's scrutiny—such
as one that Driver Verifier flags but you are certain is not the cause
of your problem.
Note:
You can read more
about Driver Verifier online in Knowledge Base article 244617, "Using
Driver Verifier to identify issues with Windows drivers for advanced
users"(w7io.com/2402).
|