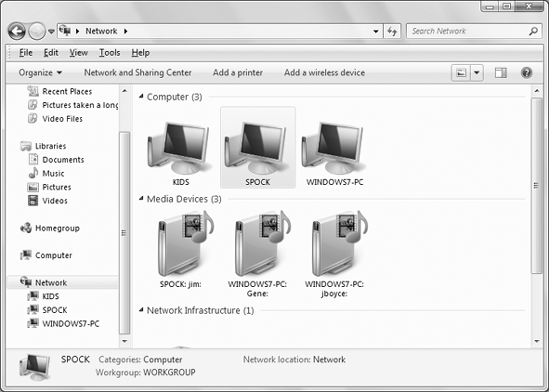1. Mapping Drive Letters to Shared Folders
Some programs require
that you assign a drive letter to remote resources. You can assign any
unused drive letter to a resource. For example, if you already have
drives A: through F: in use, you can assign drive letters G: through Z:
to any shared resource. To map a drive letter to a shared folder:
Go to the computer on which you need to assign a drive letter to a remote share.
Open any folder (such as the Computer folder), press the Alt key to view the Classic menu, and choose Tools => Map Network Drive from Explorer's menu bar. The Map Network Drive dialog box opens.
Click the Browse button if the Folder entry is not filled in already to open the Browse for Folder dialog box.
In
the Browse for Folder dialog box, click the name of the shared resource
to which you want to map a drive letter, so its name is selected
(highlighted). For example, in Figure 1 I'm about to map the drive letter Y: to the shared Download folder on a computer named Spock.
If you want the drive to be mapped automatically each time you log on, select the Reconnect at Logon check box.
The remote resource will open.
You can close that folder, and also close the Network folder. Because
you've mapped a drive letter to the remote resource, it will appear in
your Computer folder. Figure 2
shows an example where I've mapped two resources, where Y: is mapped to
the Download folder on the computer named Spock, and Z: is mapped to
the hidden root share of drive C: on the computer with an IP address of
192.168.0.2.
|
Windows creates a
hidden administrative share for each drive connected to the computer.
These shares, which share the root of the drive, take the name of the
drive letter followed by a $ sign. For example, the administrative share
for drive C: is C$, for drive E: would be E$, and so on. If you have an
administrative account on the remote computer, you can map to its
hidden share using the UNC path. For example, to connect to drive C: on a
computer named Spock, you would use the UNC path \\Spock\C$.
These shares are called
hidden shares because they do not appear when you browse the network for
resources. For example, you won't see these shares in the Network
folder. In addition, you can create your own hidden shares. When you
share the resource, just add a $ sign at the end of the share name.
|
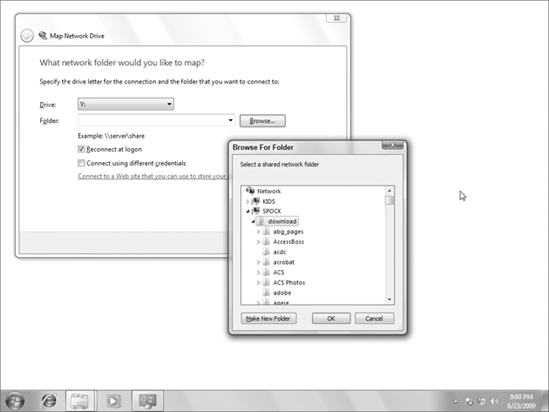
From that point on, you can
access the folder either by going through the Network folder as usual,
or you can just open your Computer folder and open the resource's icon
under Network Location.
NOTE
Even though a mapped
network drive shows up as a disk drive in the Computer folder, a shared
network resource need not be a disk drive at all. It can be a folder.
The term "network drive" just refers to the fact that the shared
resource "looks like" a drive, by virtue of the fact that it has a drive
letter and icon in your Computer folder.
1.1. Disconnecting from a network drive
In your Computer folder,
you can disconnect from any network drive by right-clicking the drive's
icon and choosing Disconnect. If you chose the option Reconnect at Logon
when you previously mapped the drive, the shared resource will no
longer be mapped the next time you log on to the computer.
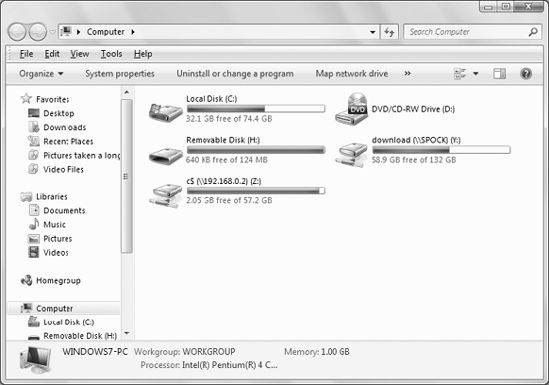
2. Using Shared Media
Shared media are different from shared files because they're streamed
to the local computer when played. This allows you to play the media
files on non-computer network devices such as the Xbox 360 or a
networked digital media player. Exactly how you work such a device
depends on the device. You'll need to refer to the instructions that
came with the device for specifics.
You can access the shared
media by opening Windows Media Player normally. In the left pane, you
should see each of the devices on the network that are sharing their
media. Click the arrow next to a device to access its shared music, as
shown in Figure 3.
You can also browse for media
devices (and computers that are sharing their music libraries) from the
Network folder. When you open the Network folder, you'll see a section
named Media Devices that shows all of the streaming media devices on the
network (Figure 4). Just double-click a device to open its library in Media Player.