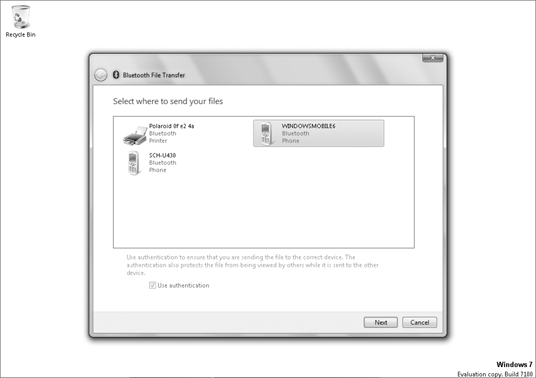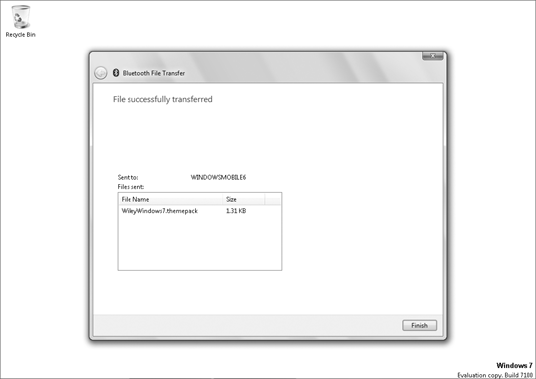Many different types of Bluetooth devices
are available on the market. Most have some means of making the device
discoverable (visible) to other devices. Whether or not you have to make
your PC discoverable to install a device depends on the type of
installation you're about to perform. As always, you need to read the
documentation that came with your device for specifics.
On the shortcut menu for the Bluetooth Devices
notification icon, the Add a Bluetooth Device option opens the Add
Bluetooth Device Wizard, which takes you step by step through the
process of adding a device. The sections that follow discuss general
techniques for adding Bluetooth devices, many of which will involve the
Add Bluetooth Device Wizard.
1. Installing a Bluetooth printer
To install a Bluetooth printer, follow the printer
manufacturer's instructions for turning on the printer and enabling its
ability to connect to a computer. Then, on your PC:
Click
the Start button and choose Devices and Printers. Or, click Start and
choose Control Panel. If Control Panel opens in Category view, click
Hardware and Sound. Select the Devices and Printers link to continue.
On the first wizard page, select the Add a Network, Wireless or Bluetooth Printer option.
Windows
will start searching for your Bluetooth-compatible printer. If Windows
is unable to locate the printer, it probably means that either the
printer is not powered up or there is a problem with the Bluetooth
device connected to your computer. Try clicking the link The Printer
That I Want Isn't Listed and then select Add a Bluetooth Printer.
After
your printer has been found, follow the remaining wizard instructions
until you can click the Finish button to complete the job.
When it is installed, you should be able to print
from any Bluetooth device according to the instructions that came with
that device. To print a document from your computer, follow the usual
procedure (choose File => Print from the program's menu bar), and choose the Bluetooth printer from the Printer Name options in the Print dialog box.
2. Install a Bluetooth keyboard or mouse
To install a Bluetooth keyboard or mouse, you may
need to first connect the device by cable, or use a cable-connected
mouse or keyboard to provide the initial connectivity. Some newer
Bluetooth keyboards and mice do not require this initial connection.
Also, you must know how to make your mouse or keyboard discoverable
(visible). If you're not sure how to get started, refer to the
instructions that came with the mouse or keyboard.
If you're installing a keyboard, check its
documentation to see if the keyboard supports the use of a passkey. And
if so, find out if it already has a pre-assigned passkey, or if you can
use a passkey of your own choosing. Then, to perform the installation,
follow these steps:
Open the Devices and Printers window.
Click
Add a Device. Windows searches for Bluetooth devices, namely the
Bluetooth keyboard or mouse you intend to install. When Windows locates
the device, a listing appears in the Select a Device to Add to This
Computer window.
Click the discovered device's name, and then click Next.
If you're adding a keyboard, do one of the following as appropriate for your device:
To have Windows create a safe, random passkey, click Choose a Passkey for Me.
If your device has a predefined passkey, choose Use the Passkey Found in the Documentation, and then type the passkey.
If you want to create your own custom passkey, click Let Me Choose My Own Passkey, and then type a passkey.
If the device doesn't support the use of passkeys, choose Don't Use a Passkey.
Click Next and follow the remaining instructions presented by the wizard.
3. Install a Bluetooth mobile phone
Some Bluetooth mobile phones can connect to a
computer to synchronize phone books and transfer files. Some (but not
all) mobile phones can also act as modems to connect to the Internet.
Make sure that you read the documentation that came with the phone so
that you understand how to make the phone discoverable, how to name the
phone (if necessary), basic information on setting up a passkey, and
whether or not you can use the phone as a modem.
If your mobile phone can act as a modem, you'll need a
dial-up Internet account to connect to the Internet. Most likely this
will be a mobile service provider. This service may also be in addition
to your regular mobile service. You'll need to know your user name,
password, carrier code or phone number, and other basic account
information prior to setting up your Internet account. Only your
Internet service provider (or mobile service provider) can give you that
information.
The exact procedure for installing a Bluetooth phone
will vary from one phone to the next. But to get started, make sure that
discovery and the ability to add new devices is enabled on your PC.
Then, follow these steps:
Open the Devices and Printers window.
Click
Add a Device. Windows searches for Bluetooth devices, namely the mobile
phone device you intend to install. When Windows locates the device, a
listing appears in the Select a Device to Add to This Computer window.
Click the discovered device's name, and then click Next.
Follow the instructions presented by the wizard, and as specified by the mobile phone manufacturer.
If the phone you installed in the preceding steps can
act as a modem, you can then proceed with the following steps to set up
a Bluetooth connection to the Internet:
Open
the Network and Sharing Center folder by clicking the Start button and
choose Control Panel. If Control Panel opens in Category view, click
Network and Internet. Open the Network and Sharing Center icon.
Click Set Up a New Connection or Network from the Change your network settings a Connection list.
Select the option Set Up a Dial-up Connection and then click Next.
If
your computer sees the mobile phone connected via Bluetooth, it will
prompt you for setup information. When the information is filled out,
click the Connect button to continue.
When you have successfully dialed your ISP, either click the Browse the Internet Now link or click the Close button.
When your connection is configured, you should be
able to get online by opening Network and Sharing Center from the
Control Panel. Click the Connect to a Network link on the left side of
the window. The Connect to a Network dialog box will list all of the
available connections that have been set up on your system. Select the
connection and click the Connect button. The mobile phone should dial
based on the information you included. When you're finished using the
Internet connection, click the Disconnect link within Network and
Sharing Center next to the mobile connection.
4. Connect a Bluetooth BlackBerry
To connect a Bluetooth BlackBerry device to your
computer, make sure that you first make the BlackBerry discoverable
(visible) and (if necessary) give the BlackBerry a name. Complete the
following steps:
Make sure that the BlackBerry option for Discoverable is set to Yes under the Bluetooth settings.
From within Windows 7, open the Devices and Printers window.
Click
Add a Device. Windows searches for the Bluetooth mobile phone device.
When Windows locates the device, a listing appears in the Select a
Device to Add to This Computer window.
Click the discovered device's name, and then click Next.
From within Windows 7, select the box My Device Is Set Up and Ready To Be Bound and then click the Next button.
Follow the remaining steps in the wizard including setting the passkey so that your computer and BlackBerry can communicate.
After the wizard completes, Windows may prompt for
additional software to be installed. You can tell Windows to look
locally and on the Internet or to load the software for the device from a
CD provided by the vendor.
5. Connect a Bluetooth Windows Mobile device
To connect a Bluetooth Windows Mobile device to your
computer, make sure that you know the handheld PC well enough to make it
discoverable (visible), and (if necessary) to give the handheld a name.
Complete the necessary steps, and then follow these steps on your PC:
Open the Devices and Printers window.
Click
Add a Device. Windows searches for the Bluetooth Windows Mobile device.
When Windows locates the device, a listing appears in the Select a
Device to Add to This Computer window (see Figure 1).
Follow
the instructions in the Add a Device Wizard to install your Pocket PC.
Enter the passphrase when prompted, and then click Close when the wizard
completes.
After you've completed the wizard, the Windows Mobile Device Center application should start.
From this point on, the Windows Mobile device is
paired with your computer. You should be able to follow the instructions
that came with your Windows Mobile device to synchronize that device
with your PC.
6. Install a Bluetooth Palm PC
To connect a Bluetooth Palm PC to your computer, make
sure that you know the handheld PC well enough to make it discoverable
(visible) and (if necessary) to give the handheld a name. Complete the
necessary steps, and then follow these steps on your PC:
Open the Devices and Printers window.
Click
Add a Device. Windows searches for the Bluetooth device, namely the
Palm PC you intend to install. When Windows locates the device, a
listing appears in the Select a Device to Add to This Computer window.
Follow the instructions presented by the Add a Device Wizard.
Now you can install on your PC any other software
that came with your Palm PC (unless, of course, you've already installed
that software). To use your synchronization software, follow the
instructions that came with your Palm PC.
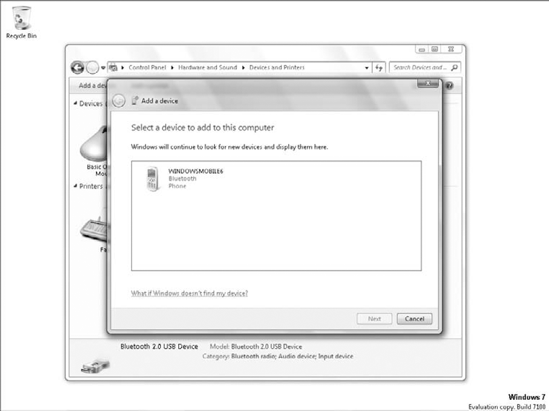
7. Joining a Bluetooth personal area network
A Bluetooth personal area network (PAN) is a
short-range wireless network used to connect devices together
wirelessly. It's commonly used to connect a laptop to a desktop PC,
though it can be used to connect other types of Bluetooth devices. As a
rule, there's not much to joining Bluetooth devices to a Bluetooth
network. Most of the action takes place automatically behind the scenes.
To understand the basic procedure, let's assume you
already have a desktop computer with a functional Internet connection.
You've already installed a Bluetooth USB adapter on that computer, so
it's now a Bluetooth device. On that desktop computer, right-click the
Bluetooth adapter in the Devices and Printers window and click Bluetooth
Settings. Click the Options tab, and make sure that the Allow Bluetooth
Devices to Connect to This Computer option is selected.
On a laptop computer, plug in a second Bluetooth USB
adapter. You want to connect the laptop to the desktop in a personal
area network. To do so, starting from the laptop computer, follow these
steps:
Right-click
the Bluetooth Devices Notification area icon and choose Join a Personal
Area Network. A list of Bluetooth devices should appear. If at least
one device does not appear, click the Add a Device button and follow the
steps to locate a Bluetooth-enabled computer. When the search
completes, you should see a list of all of the available devices.
Click the name of the computer to which you want to connect, and click the Connect or Next button.
Choose a passkey method from the next wizard screen (the Choose a Passkey for Me option is sufficient), and then click Next.
You'll
be given a passkey. On the other computer, you'll be asked to type in
that same passkey. Type in the passkey exactly as shown in the first
computer and click Next.
Follow
any remaining instructions in the wizards on both computers until you
get to the final page and then click the Close button in each wizard.
Note, however, that if you made the Bluetooth
connection to only one computer in an existing LAN, you'll have access
only to the shared resources on the Bluetooth-enabled computer, not all
the computers in the LAN.
7.1. Troubleshooting a Bluetooth network connection
If you can't get any connectivity at all using Bluetooth, try the following remedy:
Go to the computer that's having trouble connecting to the PAN.
Open the Network and Sharing Center by clicking the Start button and choose Control Panel => Network and Internet => Network and Sharing Center.
Scroll
down to the Bluetooth Network Connection group. If you're unable to
locate the Bluetooth Network Connection group, you'll need to follow the
steps outlined earlier including entering a passkey from the other
system in the PAN.
By the time you complete the wizards on both screens,
you should have a connection. The Network and Sharing Center folders on
each PC should have similar Bluetooth network entries.
7.2. Sharing an Internet connection
If you're unable to get Internet connectivity from
the laptop computer, go to the computer that's connected to the modem or
router. Open Network and Sharing Center and choose Manage Networks (or
Manage Wireless Networks) from the left side of the screen. Right-click
that Internet connection icon and choose Properties.
In the Properties dialog box for the Internet
connection, click the Sharing tab and choose Allow Other Network Users
to Connect through This Computer's Internet Connection.
Also, check the settings for the Windows Firewall:
Press  , type fire, and click Windows Firewall with Advanced Security. Or click the Start button and choose Control Panel => System and Security => Windows Firewall.
, type fire, and click Windows Firewall with Advanced Security. Or click the Start button and choose Control Panel => System and Security => Windows Firewall.
Click
the Inbound Rules item in the Console Tree (this is on the left hand
side of the Windows Firewall with Advanced Security window), as shown in
the example in Figure 2.
In
the Inbound Rules area, select a networking option, such as the Core
Networking rules, and click Properties on the Actions area (right-hand
side of the window).
On the General tab, click Enabled. Repeat this for all the Core Networking rules.
With these settings you should now be able to connect to the Internet from the other computers in the PAN.
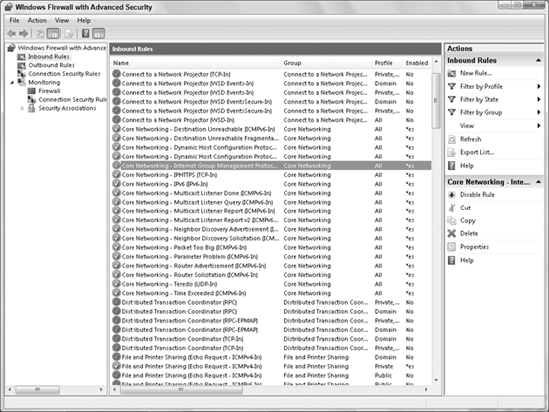
7.3. Transferring Files Between Bluetooth Devices
You can also use the Send a File and Receive a File
options on the Bluetooth Devices shortcut menu as an alternative.
However, you can't move files that way, and you can only copy one file
at a time. So, this method usually is best for transferring files to a
non-computer Bluetooth device. But still, if you want to transfer one
file between computers using this method, here are the steps:
On
the computer to which you plan to send a file, right-click the
Bluetooth Devices icon in the Notification area and choose Send a File,
as shown in the example in Figure 3. The Bluetooth File Transfer Wizard opens and waits for you to send a file from the other computer.
In the Bluetooth File Transfer Wizard that opens, choose the Bluetooth device to which you want to send the file (see Figure 4).
Click the Browse button, choose the file you want to send, and then click Open.
On the receiving computer, the wizard asks if you want to receive the file from the other device.
When the transfer is complete, click the Finish button in the last wizard page on both computers, as shown in the example in Figure 5.
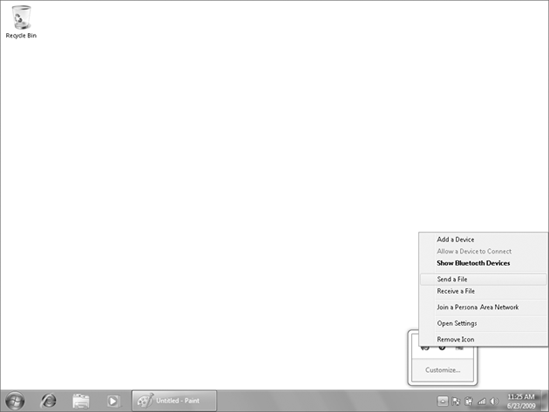
Remember, many different Bluetooth devices are
available on the market. If none of the techniques described here help
you make the connection between two computers in a personal area
network, be sure to refer to the instructions that came with your
Bluetooth device.