Although not a particularly glamorous
lifestyle, many mobile users cart their notebooks around the globe, set
them up in an unfamiliar location, and attempt to give a presentation
using Microsoft PowerPoint or a similar presentation package. Notebooks
are perfect companions for such users because of their portability; but
until recent versions of Windows, they weren't particularly
accommodating if the presentation was conducted on battery power—thanks
to various power management settings, the presentation could disappear
as the display was shut down or the machine went to sleep. Windows 7
includes three major features related to giving presentations, one of
which solves the problem just mentioned.
1. Presentation Settings
An obscure but useful feature, Presentation Settings
enables you to temporarily disable your normal power management
settings, ensuring that your system stays awake, with no screen dimming,
no hard drive disabling, no screen saver activation, and no system
notifications to interrupt you. In other words, with just a few clicks
of the mouse, you can set up your mobile PC to behave exactly the way
you want it to while giving a presentation.
To enable Presentation Settings, run Mobility Center
as described in the previous section and click the projector icon in the
Presentation Settings tile. The Presentation Settings dialog is shown
in Figure 1.
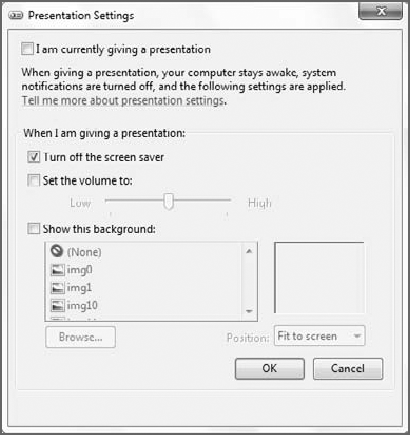
Select the "I am currently giving a presentation"
option to enable Presentation Settings. Optionally, you can turn off the
screen saver (the default), turn off the system volume, and temporarily
change the desktop background. Presentation Settings also provides a
handy way to configure connected displays, including network projectors.
|
You can also enable Presentations with a single click
by clicking the Turn On button in the Presentation Settings tile in
Windows Mobility Center. Regardless of how you enable this feature, the
Presentation Settings tile will change to read Presenting and the
projector icon will change to an On state.
|
|
2. Using a Network Projector
If you're going to show a presentation via a modern
network-based projector, Windows 7 includes a Connect to a Network
Projector utility that automatically configures firewall settings and
searches for nearby projectors. To run this utility, find Connect to a
Network Project in Start menu => All Programs => Accessories. You can search for a projector automatically or enter the projector's IP address.
New to Windows 7 is a secret feature called
Presentation and External Display Options that presents yet another new
type of window from which you can quickly determine which displays to
use. This control panel is nice for anyone with dual displays, but it
really comes into its own when you need to give a presentation.
What's so secretive about Presentation and External
Display Options? For starters, there's no way to access this feature
from the Windows 7 UI. Instead, you have to use the keyboard shortcut
WinKey+P to enable it. When you do, you'll see the window shown in Figure 2.
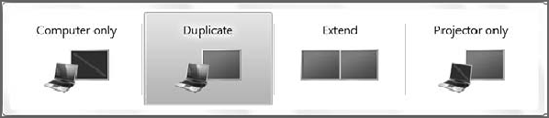
Presentation and External Display Options lets you configure the screen(s) attached to your PC like so:
Computer Only: In this case, only the first display attached to the PC is used and any external display or projector is disabled.
Duplicate: Here, the display in the PC is mirrored to the projector.
Extend:
With this setting, the projector is used like a second display and the
Windows desktop is extended between the primary display and the
projector.
Projector Only: With this setting, the PC's internal display is disabled and the PC desktop is outputted to the projector.