4. Resolving Application Compatibility Issues with Shims
Most application incompatibilities occur when the
application makes a request to the operating system. A very basic one is
when an application asks, "Hey! What operating system are you?" Windows
XP would respond, "I am 5.1." Windows Vista would respond, "I am 6.0,"
and Windows 7 would respond "I am 6.1." Applications that are coded to
only accept 5.1 would fail to launch.
|
Did you notice that Windows 7 is actually version
6.1? There's a good reason for that. Microsoft was the recipient of a
lot of negative thoughts when people couldn't get their applications to
work on Windows Vista. They wanted to avoid the same issues with Windows
7. They aimed to ensure that as many applications as possible worked on
Windows 7 if they worked on Windows Vista. And you know what? They were
successful at doing that. One trick they used was to only increase the
minor version number instead of the major version number of the
operating system.
So Windows 7 jumped to 6.1 from version 6 of Windows
Vista. Why would they do that? Many applications only check the major
version when they install or run. They simply might not care about the
minor version. This little solution prevents many compatibility issues.
|
ACT allows you to create mitigations or workarounds
in the form of a shim. This shim...well, there's no other way to put
this...it's a liar. You instruct Windows to lie to the application via
the shim. Alternatively, you can think of it as an interpreter that sits
between specified applications and the operating system. So in the case
of "What operating system are you?" you can create a shim that
instructs Windows to lie to that particular application and respond with
"5.1" instead of "6.1." The application might have no other
compatibility issue and you end up with a fully working LOB program.
Your project team will attempt to create these shims whenever an
application has compatibility issues and a newer version or developer
fix isn't available. We're going to focus on this process for while.
4.1. Using the Standard User Analyzer and Standard User Analyzer Wizard
Many legacy applications require administrative
access to run. This is a problem with most business networks. That's
because we like to restrict users to standard users so that we can
control security, configuration, and compliance systems. Typical of IT
security, we need to find a bottom ground between security and the
business operations. Windows 7 has some virtualization features that can
fool some operations. For example, attempts to write to restricted
parts of the Registry or file system will be redirected to more suitable
locations in the user's profile. But we still have issues where an
application checks to see if the user is an administrator. The
application may fail to start because of this hard check, even though no
functionality may be affected.
Both the Standard User Analyzer (SUA) and the
Standard User Analyzer Wizard allow you to do this testing and develop a
fix to make the application work in this scenario. You will need to
download and install the Microsoft Application Verifier from www.microsoft.com/downloads/en/details.aspx?familyid=c4a25ab9-649d-4a1b-b4a7-c9d8b095df18&displaylang=en to use the SUA tools.
Your shim creation and application testing process
will probably start with the SUA tools. This administrative issue is
just the tip of the compatibility iceberg. The rapid process of using
SUA to fix application administrator access problems may end up
providing a quick win for many compatibility problems. That makes it a
good place to start.
Let's delve into working with Microsoft's sample Stock Viewer application and you can see the problem and the tools in action.
The best way to see the problem is to log in as a
user that does not have administrative rights on the test PC. Launch
Stock Viewer in this scenario and you'll be greeted by a Permission
Denied dialog box (Figure 23).
You are correctly informed that you are not logged in as administrator.
IT has decided that no users should have administrative rights on their
PC. IT also believes that Stock Viewer will be able to run with no
issues on Windows 7—once we sort out that administrator rights check.
The application does start up but it does have
problems. We will have to fix this issue using the SUA tools. We're
going to start with the SUA Wizard. The wizard is a simple
next-next-next tool for creating a fix for the application's issue. You
can find the tool on the Start menu under All Programs => Microsoft Application Compatibility Toolkit => Developer And Tester Tools. Launch it and you'll see the screen shown in Figure 24.
You will tell the tool to shadow a particular
executable, that is, the application that you will run. You can supply
any parameters that would normally be used with the executable to
configure the program execution. You can then click the Launch button to
run the program you are shadowing or fixing.
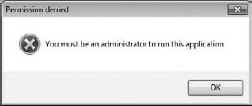
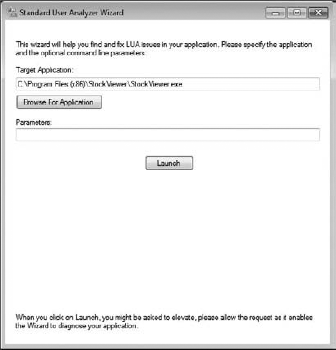
At this point, the program will run and experience
all the problems you should now be already familiar with. That allows
the SUA Wizard to see the issues. Run the program, test it thoroughly,
and then exit it. You'll now be asked by the wizard if the program ran
without having any problems. If you click Yes, then the wizard will exit
without making changes. If your program complained about administrative
rights, then click No to create a fix. That brings up a screen (Figure 25)
showing a potential fix for your application. This screen contains one
or more shims that will be associated with your program's executable.
Three interesting shims have been configured.
LocalMappedObject resolves a problem where an application tries to
create a file mapping object in the Global namespace. The Global
namespace hides the complexities of physical storage. This is not
possible without administrative rights. With this shim enabled, the
application will create the file mapping object in the Local namespace.
Take a look at CorrectFilePaths. That will use virtualization to prevent
Stock Viewer from trying to write into a location that the user has no
access to. ForceAdminAccess is also an interesting one. That's the one
that will fix the core issue at hand. It won't run the program as an
administrator. Instead, it will trick the application into believing
that the user is an administrator.
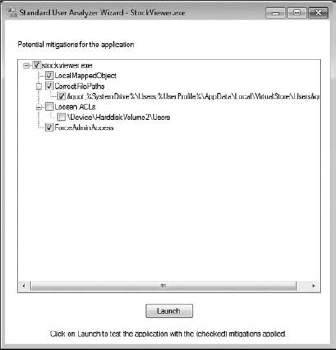
You now must launch the program again. This time it
will temporarily use the shims to run. This is a chance to test the
potential fix before saving it. This is a good idea because there's a
good chance the SUA fix won't be enough to get all functionality in your
program running. Click the Launch button again and thoroughly test your
application. The SUA Wizard will again sit back and wait for the
program to exit.
When you do exit the tested program, you are again
asked if the application ran without any issues. If your answer is No,
you will be returned to the previous Potential Mitigations screen. You
can enable or disable mitigations. If you skip this, then you are asked
if you want to try something else:
Run The Standard User Analyzer
That is, run the full tool, not the wizard.
Mark The Application As 'RunAsAdmin'
This option tells Windows the program should always be run as an administrator.
Export The Mitigations So Far
We'll come back to this option in a moment.
Exit
Abandon all hope of the SUA tools helping this application!
If you responded Yes to the mitigations fixing your
problem, then you will get the option to export your mitigation. That
will create an MSI file, which you can install on every PC that will
have this application. MSI files can be easily deployed using MSIEXEC
via startup scripts or Group Policy, or by using advance software
deployment solutions.
|
Medium and large organizations may use products such
as System Center Configuration Manager or System Center Essentials for
deploying applications. To eliminate mistakes, you can automate the
deployment of your Standard User Analyzer-generated mitigations with
your applications. This is possible by creating a package and program
from the mitigation MSI. You can then specify the mitigation's package
installer program as a dependency for your fixed application. Any
advertisement of that application will preinstall the mitigation if it
is not already present on the client computer.
|
The SUA will produce the same sort of fix as the SUA
Wizard, but it gives you a look under the covers to see what is going
on. With more experience of application compatibility engineering,
you'll be able to interpret this data to figure out complex problems.
Just like with the wizard, SUA requires that you
specify the executable for the application and any required parameters.
The Launch Options area on the right contains two configurable options.
The Elevate check box is enabled by default. According to Microsoft,
this option enables the application to run either as a standard user or
an administrator. Clearing the check box will cause the application to
run as administrator. That will give SUA the opportunity to identify
issues that might occur when a normal user runs the program. The Disable
Virtualization check box is grayed out when Elevate is enabled.
Microsoft recommends disabling it if a lot of data will be created in
virtualized locations on the PC by the application. In Figure 26
we have configured SUA to shadow Stock Viewer with the Elevate option
turned off. Clicking Launch starts the program that you want to test and
fix.
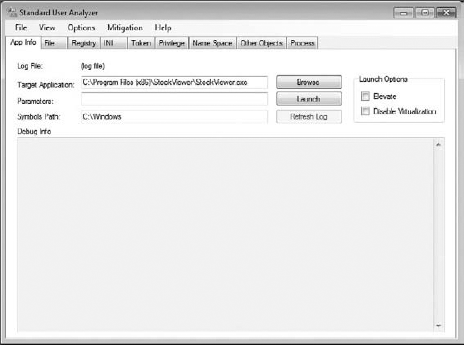
As before with the wizard, you test the program and
see all the faults, allowing SUA the opportunity to create fixes. You
can see in Figure 27
that a lot more information about the analysis is there for you to
check out. Debug Info shows you actions performed. Each of the tabs,
such as File, Token, Name Space, and Other Objects, reveals more
information.
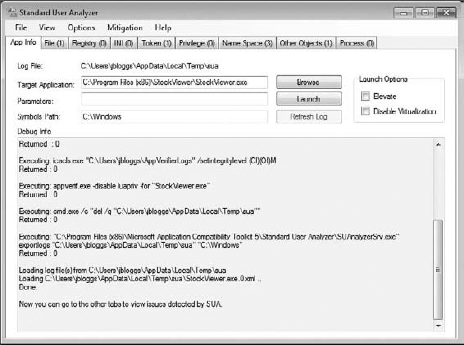
Click to open the Mitigation menu, where you have
three options. As it stands right now, SUA has generated a possible fix
but has done nothing with it. You can test that mitigation by choosing
Apply Mitigations. Then rerun and retest the application. You can then
choose Undo Mitigations to uninstall the possible fix. If you're happy
with the fix, you can choose Export Mitigations As MSI.
So there you go; that's the Standard User Analyzer
tools. It's quite possible that you can quickly fix issues for
applications associated with administrator rights very quickly with
either one of these tools. If you took the time to try out more of the
Stock Viewer functions, then you'll already know that it is a very
"broken" application. SUA isn't a panacea, either, as it doesn't fix
enough of the problems. Make sure you have undone any mitigations
created in SUA. It's now time to move on to the big gun.
4.2. Creating Shims
You saw a few shims being created when we looked at
the Standard User Analyzer. There are over 300 shims that you can use in
ACT 5.6. An automated tool like SUA can only do so much for you.
Sometimes you need to get under the hood yourself and get some grease on
your hands.
A lot of things can prevent an application from working correctly:
The operating system version is different and the application check is very specific.
A verification of the version of Internet Explorer finds a newer, unsupported version.
File or Registry paths have changed or there is a lack of access rights.
The Windows GUI, Aero, is quite advanced and can cause trouble for some legacy applications.
An application may need to spawn off another program that requires an elevated UAC token to execute but it doesn't know how to.
Some applications can develop minor issues that could be safely ignored (after testing) but cause the program to crash.
Annoying error boxes can repeatedly appear because of minor issues that can be ignored.
Now you are probably wondering, "I can test an
application but how do I really know what's wrong with it?" Tools are
available that you can use to help identify the root causes of any
failures. If you use the SUA, then you've already installed the
Application Verifier (Figure 28).
You can configure this tool to shadow an application, and it will
generate logs of faults that were detected. Another tool that will prove
to be very helpful is Process Monitor (ProcMon), a free download from
the Microsoft Sysinternals site at http://technet.microsoft.com/sysinterna1s/bb545027.aspx.
This tool allows you to watch how an application interacts with the
file system and the Registry while it runs. When you see an application
failure, you can look back through recent activity and see exactly what
it tried to do. And there is always the good old-fashioned eyeball test.
Sometimes the application will tell you exactly what is wrong; for
example, it will work only with Internet Explorer 6 (IE6).
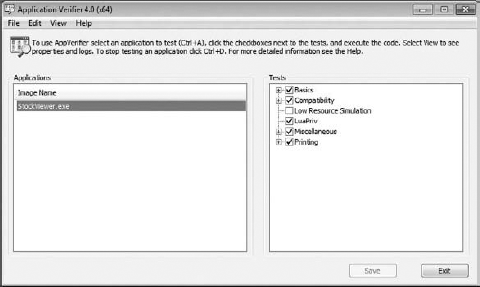
Very often an application, such as a setup.exe,
will do a basic check of the operating system. This is typical of
driver installers that were written specifically for Vista. The OS check
will fail but the driver or program will work fine on Windows 7 if they
can only get installed. As you can see in Figure 29,
you can right-click on an executable file and create shims for it using
the Compatibility tab. You can pick an operating system that the shim
should pretend to be, such as Windows XP SP2, for administrative access,
and control the screen resolution or colors. This quick solution may
provide a handy fix.
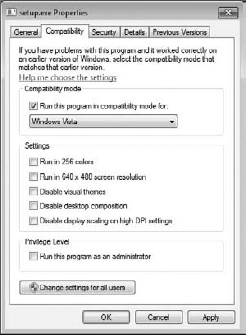
We're going to continue to work with Stock Viewer
because it contains a number of problems that are quite common. Start up
Stock Viewer on a PC with no shims or mitigations installed. You'll get
the usual administrator access warning. On the Tools menu there is a
Show Me A Star option. That will also fail because the PC has Windows 7,
not Windows XP. Clicking the Browse button reveals that Stock Viewer
will only work with IE6. If you click Options => Save Preferences, then you'll get a failure because a standard user cannot write to the default location. If you click Tools =>
Show Me A Star, the tool will fail to launch because the operating
system is Windows 7, not Windows XP. Finally, if you click File =>
Update Kernel, you will see that this fails because you are trying to
update a protected system file. Even with administrator access, you
won't be able to do this on Windows 7. We're going to do our best to fix
all of these issues by creating shims in the ACT Compatibility
Administrator.
|
Strangely enough, you are going to want to do some
compatibility fixing on the Compatibility Administrator application. It
requires that you run the program with your elevated UAC token or
administrator access instead of with a standard user token/rights. It's
all too easy to click the Start menu entry for the program without
right-clicking and picking Run As Administrator. The program will start
but it won't work correctly. A handy fix is to right-click on the menu
entry, select the Compatibility tab, and check the Run As Administrator
check box. Now the program will always seek administrator access when
you run it.
|
Launch the Compatibility Administrator and you'll get the window shown in Figure 30. The navigation pane on the left shows a number of things. The System Database has three entries:
Applications
This is an extremely useful place to start with
any application you find a problem with. Microsoft maintains a database
of shims for existing applications. This one contains over 6,500 fixed
applications. There is a possibility that the fix you need is already
here if you're using a well-known off-the-shelf application with
compatibility issues. We'll come back to that in few moments.
Compatibility Fixes
These are the potential shims that can be used to change how things work. An example might be a Registry redirect.
Compatibility Modes
There is a subtle difference between
compatibility modes and fixes. A mode is something like a setting, such
as Windows XP SP2 or a 640×400 screen resolution.
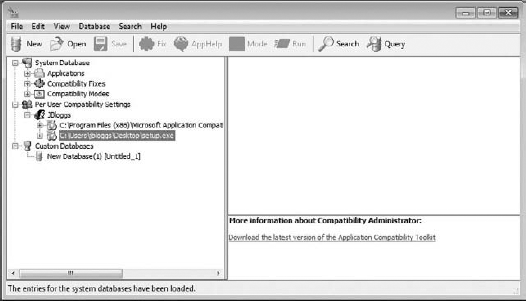
Per User Compatibility Settings shows the currently
installed shims for the currently logged-in user. You can see the fixes
for the setup.exe driver installer and for the Compatibility Administrator.
Custom Databases is where all the magic happens. This
is where you can create a database of shims for each of your
applications that will require a compatibility fix. Compatibility
Administrator takes a different approach to deployment than you found in
SUA. Instead of creating one MSI for each application, it is possible
to create a single database file with an SDB extension for your entire
organization. You can then deploy that SDB to every PC on your network
and fix all possible compatibility issues. Of course, you could go with
an alternative solution and have smaller SDB files for departments or
offices, or even per-application SDB files.
|
Every Windows 7 PC has a program in C:\Windows\System32 called sdbinst.exe. You can use this program to install the fixes contained in an SDB file. You can install an SDB file with:
sdbinst.exe <name of SDB fi1e>
You can uninstall an SDB file with:
sdbinst.exe -u <name of SDB fi1e>
This means you can use solutions like startup scripts
and advanced software deployment solutions such as Configuration
Manager to run the program using the SDB file as a parameter. Have a
look at any package program in ConfigMgr; all it does is run an
executable with a parameter. There's nothing to stop you from doing that
with the sdbinst.exe that's found on the client computer using an SDB file that's located on the network as the parameter.
You can include your SDB files in a Windows 7
deployment image. Doing so reduces the work required to deploy legacy
applications. However, you might want to limit what you include in the
image for troubleshooting reasons. You might also want to maintain a
centralized library with complete control in case you need to change the
SDB file at a later point.
|
A default custom SDB file is present in the
Compatibility Administrator. You can either rename it to suit your needs
or open a preexisting one by clicking the Open button.
Two tools will help you navigate the database and fixes on your ACT PC:
Search
Using this tool, you can point at a folder on the
PC to search for programs with a compatibility fix. You can then
double-click on the found programs to view the details of the fix.
Query
This tool allows you to search your database based on application name, filename, and various other properties.
Let's look at creating a fix for an application that
already exists. Start by renaming the custom database. Right-click on
Custom Database in the console and choose Rename. It's good to follow
naming standards. For our example, rename this database to deploy.com
(to match our domain). We have identified that Photoshop CS2 is on the
network and is having issues with Windows 7 There isn't a budget to
upgrade to a newer version, so we will have to deploy a fix. Click Query
and enter the name of the program. You can use % as a wildcard. So you
can enter either Photoshop CS2 to get a precise result or Photoshop%
to view everything starting with the word Photoshop. Note that the
search tool is not case sensitive. Our search brought up the results in Figure 31.
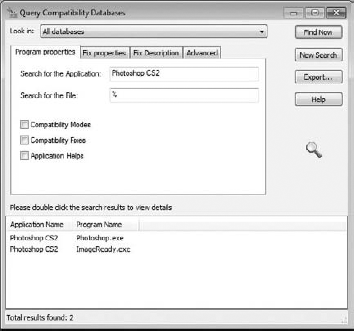
Two programs were tagged as Photoshop CS2. It turns
out that there is another program in the package that also needs to be
fixed. Double-click one of them and you are brought to the application
in the database, as shown in Figure 32.
Each application is boldface in the detail pane. You
can now right-click an application (or even the fix in the detail pane)
and select Copy. Browse back to your custom database and paste the
application. Repeat this for each required application. You can see in Figure 33
that you can add many applications into the database. There are even
noncommercial applications like old games that you thought might never
see the light of day again after your upgrade to Windows 7.
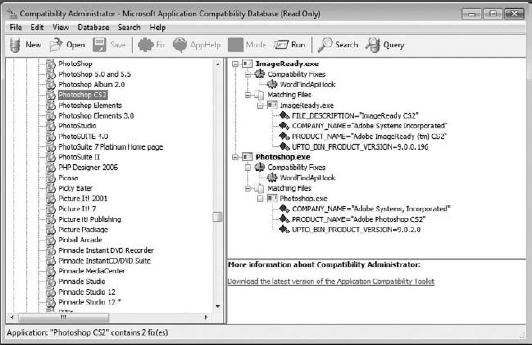
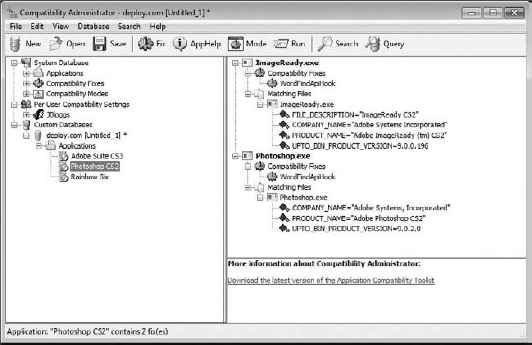
Before you go any further with testing this database,
you need to save it. This will create the SDB file in the location of
your choosing. If you use multiapplication SDB files, you need a strict
testing and change control process to avoid nasty calls at 3:00 a.m.,
angry "conversations" with the boss, and searches of employment
websites.
Now you can right-click on the custom database and
install it onto your PC for testing. A new node will appear in the
navigation pane on the left called Installed Databases. Expand it to
reveal your fixes. Now you can test those applications on this PC. Note
that an application only loads the associated shims when it starts up. A
running application will not dynamically load any associated shims
until you restart it. Remember to uninstall the database from the PC
when you have finished by right-clicking on it under Installed Databases
and selecting Uninstall.
That's all well and good if your application is one
of those in the Applications database. But what if you have a
lesser-known or a custom application that cannot be fixed or upgraded?
Stock Viewer comes to mind. You will have to create shims for it by hand
based on the faults you identified.
First, create a new application in the custom database. Do so by right-clicking on the database and selecting Create New => Application Fix. The Create New Application Fix wizard appears (Figure 34). You should populate the fields with the name of the application, the vendor, and the location of the application executable.
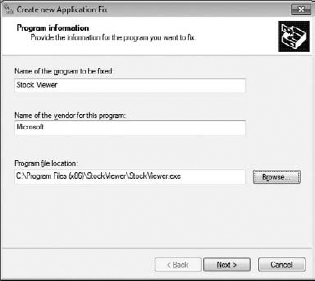
The next screen allows you to choose operating system
modes (for example, Windows XP SP2 or Windows 2000) or compatibility
modes for screen resolution and colors. Normally you will not choose any
of these options and move ahead to the next screen.
The first problem we will deal with is the check for
administrator access. You saw earlier with SUA that the ForceAdminAccess
compatibility fix (shim) fooled the application into thinking that it
was running with an administrator's rights. Scroll down through the
available shims in the Compatibility Fixes list box (Figure 35)
and check that shim. If you click Next you will see all the detail
involved in creating the application fix. Click Finish and you get a new
application fix in your database. If you save and install that
database, you should now be able to run Stock Viewer without the
annoying warning about administrator rights.
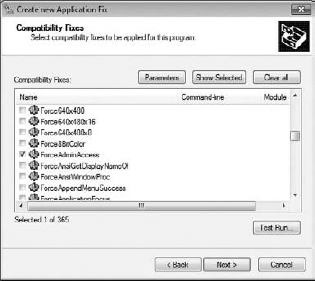
That's the first fix done. You can go back and edit
the application fix by right-clicking on it in the detail pane and
selecting Edit Application Fix. You'll return to the wizard's
compatibility fix screen.
There are four fixes in Stock Viewer that we can use to solve problems that we encountered when we first discussed Stock Viewer:
VirtualRegistry
This fix allows you to redirect requests by the application from one Registry location to another.
CorrectFilePaths
This fix allows you to redirect file operations
from an unavailable location (it's simply not there or a standard user
has no permissions) to a valid location where the user has permissions
to read and/or write.
WRPMitigation
Windows Resource Protection (WRP) only allows
"trusted installers" to modify system files and Registry items. This fix
lies to an application every time it tries to modify a protected
resource that it has no rights to modify.
OS Version Lie
There is a compatibility fix for each lie you
wish to present to an application—for example, Win2000SP3VersionLie and
WinXPSP2VersionLie.
Let's configure each of the compatibility fixes now
to get the aforementioned features of Stock Viewer working. When you
select a compatibility fix, you can configure the command line for it by
clicking parameters. This step is required for some fixes, such as when
you specify a location to protect and an alternative location for the
application to use. Table 1 shows the syntax of the fixes we will employ.
Table 1. Stock Viewer compatibility fixes syntax
| Compatibility fix | Parameters in the command Line |
|---|
| VirtualRegistry | IE60 or ADDREDIRECT(OldPath^NewPath) |
| CorrectFilePaths | "OldPath:NewPath" |
| WRPMitigation | None required |
| WinXPSP2VersionLie | None required |
|
When you are dealing with complex technology, making
many changes at once can make it difficult to understand what caused the
results. As with any other complex IT operations, you should try to
make one application fix at a time and test it. You can then undo that
fix, tweak it, or add another fix, all in a predictable manner.
|
Let's go through these parameters and see how to use
them to fix our problem. The first one is VirtualRegistry, which we'll
use to fix our IE6 issue. Windows 7 comes with IE8 and you cannot
downgrade it. You can see two solutions in Table 1.
The first one, IE60, is a prepackaged cheat from Microsoft to quickly
tell any associated application that Internet Explorer 6 is installed.
You can also use IE401 for Internet Explorer 4.01, or IE55 for Internet
Explorer 5.5. There are lots more of these, which you can find on
Microsoft TechNet at http://technet.microsoft.com/1ibrary/cc749368(WS.10).aspx.
That's fine for Internet Explorer. But what if there's some other Registry cheat you need to create? The solution is to use ADDREDIRECT(OldPath^NewPath) to create a new value with a setting in an alternative location. For example, create a REG_SZ called Version with a value of 6.0.2404.0 in HKEY_LOCAL_MACHINE\Software\Microsoft\Internet Explorer 6. You need to create a new one for this example because the Version value already exists in the Internet Explorer key. The value of the new version key will be 6.0.2404.0.
Now you can set the parameter of VirtualRegistry to tell the application to go to the new Internet Explorer 6 key instead of the original Internet Explorer key:
ADDREDIRECT(HKLM\Software\Microsoft\Internet%20Exp1orer^ HKLM\Software\Microsoft\
Internet%20Exp1orer%206)
There are two things to note with this ADDREDIRECT(OldPath^NewPath) solution. The command will use HKLM and not HKEY_LOCAL_MACHINE. You will also need to use %20 to replace space characters.
Next you have to deal with the pesky Save Preferences menu option. That will use the CorrectFilePaths fix with this command:
"C:\Windows\Down1oaded Program Fi1es\StockViewer.ini;%appdata%\StockViewer.ini"
What you have done there is fool the application into thinking it will use the old file location in C:\Windows that the user has no access to. Instead, you are using an alternative location. %appdata% is an environment variable that points to the user's own profile where they can save their personal settings.
WRPMitigation is pretty simple. You just check the
box and there are no parameters to set. Any attempt by the application
to modify protected files will, of course, not succeed. But the
application will be told that the actions did succeed, thus preventing
unwanted failures. Be careful with this fix in case there are other
dependencies on those updated files within the application.
The last one you will use for Stock Viewer applies to
another executable that Stock Viewer starts on your behalf: the Show Me
A Star tool. This is just a demo tool that uses features of Windows XP
to display a star on the screen. This won't work on Windows 7 without a
fix. You can find that program, DWM Composting Rendering Demo.exe, alongside StockViewer.exe in C:\Program Files\StockViewer. (It may be Program Files (x86)
if you are using a 64-bit Windows 7 installation.) You will need to add
another application to fix your customer database in the Compatibility
Administrator for that executable. Then you can add the OSVersionLie
(WinXPSP2VersionLie, in this case) compatibility fix.
At this point you should have all the aforementioned
features of Stock Viewer working. Of course, there are more broken
features in there, and there are hundreds of compatibility fixes. You
can find a lot more information in the help file and on Microsoft
TechNet at http://technet.microsoft.com/library/cc722305(WS.10).aspx. Here's a few fixes that you might find useful:
DisableDWM
This fix will prevent the application from using the Aero interface of Windows Vista and Windows 7.
FakeLunaTheme
Color may be important in some applications. A
few legacy applications may not have the vivid colors they should have
on Windows Vista or Windows 7.
IgnoreAltTab
This fix tells the application to ignore the
following key sequences or keys: Alt+Tab, Alt+Esc, Ctrl+Esc, the Windows
logo key, and the Application Key (Microsoft Natural Keyboard only).
IgnoreException
Microsoft warns that you should use this fix only
if you have to. That's because IgnoreException doesn't have a filter
for valid or invalid exceptions.
IgnoreMessageBox
Using the caption and text from an identified message box, you can prevent the message box from being displayed to a user.
RunAsAdmin
With this fix, the program requires administrative access and must ask for it if it doesn't already have it.
RunAsInvoker
The program should run as the current standard user but it currently asks for administrative rights. This fix will prevent that.
VirtualizeDeleteFile
Pretend that a file was successfully deleted by an application in scenarios where it cannot be deleted.
By now, you should have the tools and
know-how to fix most applications that have compatibility issues. But
there are always a few exceptions to the rule. For example, what if you
need to use Internet Explorer 6 for a LOB website application that you
can't fix? You can't install IE6 onto Windows 7. We're going to look at
the last solution in our application compatibility catalog now.