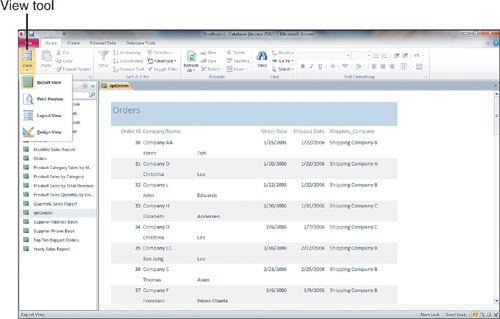Closing a Report
When you have finished working with a report, you
need to close it. Access first prompts you and asks whether you want to
save changes to the report. You should click Yes. If you have not yet
provided a name for the report, Access prompts you to name the report.
Naming standards suggest that you use the rpt prefix to name a report (for example, rptCustomers).
Viewing the Design of a Report
AutoReports are limiting because they create such
generic reports. But once you create such a rather-dull, generic report
the easy way using the AutoReport feature, you then can begin to make
modifications using the Design view. Access does the basics, and then
you add bells and whistles to make the report more individual and better
suited to your specific application. Furthermore, although the Report
Wizard gives you many choices, you still may want to customize many of
the options that it set.
After you have created a report by using the
AutoReport feature or the Report Wizard, you will probably want to
customize the report. You must switch to Design view of the report to
accomplish this task. While previewing the report, you must first
right-click the report and then select Design View from the
context-sensitive menu. Or, while in Report view, just click the View
tool on the Print Preview toolbar (see Figure 1) to switch to Design view. The report is shown in Design view in Figure 2. You can easily toggle between Design view and Preview mode, to view the report and then modify its design.