Windows Server Backup Overview
Windows Server 2008 R2
contains a built-in powerful backup program appropriately named Windows
Server Backup. Windows Server Backup is installed as a system feature
and it allows administrators to back up and restore system, file,
folder, and application data for Windows Server 2008 R2 systems.
Windows Server Backup
includes a graphical user interface (GUI) MMC snap-in, as well as a very
functional command-line utility. Windows Server Backup includes a few
new functions but also has new restrictions. Windows Server Backup
replaces the previous version of backup included with Windows Server
2003 and earlier Windows operating systems, known as Ntbackup, but the
features and functions are much different.
Backup Storage Support and Media Management
Windows Server
Backup allows administrators to back up to locally attached disks,
network shares, and DVD writable media. Tape devices are not supported
by Windows Server Backup, and to back up to DVD media, the system
requires a local writable DVD drive.
Using
Ntbackup.exe in previous versions of Windows Server editions, media
management was one of the biggest challenges administrators faced. Tape
media needed to be prelabeled if any logical media management was
required for backups. Also, if disk-based file backups were used, the
file could end up filling up the server disk if the media was configured
to append instead of overwrite when new backups were performed. The
other option for backup media was to overwrite the media when a backup
was run, but that also relabeled the media and any stickers on the tape
would no longer match. Media management was possible, but just very
tedious.
Windows Server Backup
greatly improves media management by taking full control of the media,
including labeling, efficiently storing data, cataloging the backup
media, and managing the free disk space. Performing backups using remote
server shares or local volumes as backup destinations has the risk of
filling up the destination volume. When local disks are dedicated for
Windows Server Backup and the utilized disk space is nearing capacity,
the backup system will overwrite the oldest backup data on the disk to
keep the disk from filling and to keep the backup job from failing.
External Disks
Windows Server Backup
supports backup data to be stored on locally attached disks and writable
DVD media located in local writable DVD drives. Locally attached disks
include internal disk drives, hot-swappable disk drives, and drives
externally connected via USB 2.0 or IEEE 1394 interfaces. Also,
SAN-attached disks can be used as backup destinations. Storing backups
on SAN storage enables faster rotation or replication of backup disks
volumes to other SAN storage without impacting Windows system
performance.
CD/DVD Writer Drives
Windows Server 2008 R2
contains many features that can take advantage of DVD writer drives.
These include the Windows Server Backup feature to capture backups to
DVD and Windows Deployment Services, which can be used to create boot,
capture, and discover images on DVD media. With regard to Windows Server
Backup, a manual backup can be created to contain a volume or entire
system backup, and might span multiple DVDs. This can be a valuable
option as data from remote servers can be synchronized across the
network using Distributed File System Replication, but creating a full
system backup across a WAN link usually is not an option. Branch office
administrators can be tasked with creating full system DVD backups
monthly, quarterly, or more frequently to provide full system recovery
options, and the media can easily be copied, archived, and shipped to
offsite storage locations or to a central office.
Remote Shared Folder and Folder on Local Volume
Shares on remote servers or
folders on local volumes can be designated as backup targets for manual
and scheduled backup jobs. Designating a remote shared folder allows an
administrator to create a backup not stored on media physically mounted
in the system, and
also allows for the backup of multiple servers to be stored on a
central server. Choosing to back up using a folder on a local volume
removes the restriction of having to dedicate an entire volume for
backup usage. There are two very important catches to be aware of when
using remote shared folders and folders on local volumes:
When using a remote
shared folder, only one copy of the backup can be stored within the
folder, and each backup will perform a full overwrite backup.
When
a folder on a local volume is selected as a backup destination, the
performance of that volume will be severely impacted during backup,
which could cause poor system performance if any user data is stored and
accessed on the same volume.
Tape Devices
Tape devices are not
supported in Windows Server Backup. Administrators who want to back up
data to tape will require Microsoft System Center Data Protection
Manager or third-party backup applications, or they will be forced to
create manual backups to disk and then copy the data to tape drives.
Backup Media Files
In the previous backup application, Ntbackup.exe, backup data stored on disks was stored in a single file with a .bkf extension. This file contained the data as well as the catalog and could easily be moved and mounted in an Ntbackup.exe
console on any server on the network. Windows Server Backup stores
system backup data in a folder named WindowsImageBackup. Beneath this
folder is subfolder named after the server that was backed up. Included
in the server folder is a set of Extensible Markup Language (XML) files
that detail the backup history, catalog, and system configuration
details of the media. Also included in the server folder are one or more
virtual hard disk (VHD) files. The VHD files are close to exact
duplicates of the backed-up server volumes.
The VHD file can quickly be
added and viewed in a virtual machine, so protecting the backup folders
is critical to server security.
Note
Windows Server Backup does not
encrypt the backup data stored on DVDs or disks. Administrators should
take all precautions to ensure that any disks, DVD media, or remote
server shares that store backup data are secured with NTFS permissions
on remote shares and physically secure on disks and DVDs.
Backup Options
Windows Server 2008 R2 has
made creating and managing backups simple within the Windows Server
Backup interfaces. Using the GUI-based console, the Wbadmin command-line
utility, or through PowerShell cmdlets, backups can be run to protect
disk volumes, full systems, the System State only, or set to back up
just individual files and folders. In addition, specific files and
folders can be excluded from a backup.
Manual Backup Options
Windows
Server Backup allows for backups to be created on a recurring schedule
or manually using the Backup Once option available in the Windows Server
Backup console. Manual backups can be stored on local disks, burned to
DVD media, or stored on remote shares. Manual backups on remote shares
can be used for complete PC restore operations if the system to be
recovered can access the network location during the restore operation.
Scheduled Backup Options
Scheduled backup
operations allow administrators to create a backup schedule that adds
backup automation to a Windows Server 2008 R2 system. Scheduled backups
can be configured to run once a day or multiple times per day to provide
the required level of recoverability.
Windows Server Backup MMC Snap-In
The Windows Server Backup feature includes a Microsoft Management Console snap-in. The file is named wbadmin.msc
and is available from the Administrative Tools menu. Most
backup-related tasks can be performed using this console, including
creating backups, reviewing backup history, and restoring data.
The Windows Server Backup
snap-in can be used to connect and manage backups on remote Windows
Server 2008 R2 systems with the Windows Server Backup feature installed.
Windows Backup Command-Line Utility
All editions of Windows Server
2008 R2 include the option of installing the Windows Server Backup
feature’s command-line tools. The primarily utility included is wbadmin.exe,
which provides more granular control of backup- and recovery-related
tasks. As more and more administration of Windows systems moves back
into the shell or command prompt environment, this utility will provide
administrators with the functions they require to manage backups within
this environment. Wbadmin provides the ability for administrators to
start backups and recoveries of systems, get information, and configure
new backup storage and schedule backup policies.
Windows Server Backup PowerShell Cmdlets
Windows Server 2008 R2
includes several PowerShell cmdlets for managing Windows Server Backup.
The PowerShell cmdlets are installed with the Windows Server Backup
feature command-line tools option. Unlike wbadmin.exe,
PowerShell cmdlets for Windows Server Backup provide much more
flexibility when managing remote systems. Most command-line executable
files are being removed and replaced with PowerShell cmdlets, and
administrators should consider this when creating and documenting backup
and recovery tasks. One function that is not included in the current
set of cmdlets is the ability to perform data recovery. This still needs
to be performed using the MMC snap-in or the wbadmin.exe
command-line utility.
Using Windows Server Backup
When
an organization decides to use Windows Server Backup, the type of
backup and the storage media for the backups must be determined. For
example, if scheduled backups will be used, an organization will need to
determine the correct storage destination for their Windows Server 2008
R2 backups as each destination has its own set of requirements and
implications that should be understood and considered.
Installing Windows Server Backup
Although the Windows
Server Backup console is listed in Administrative Tools, the Windows
Server Backup feature still needs to be installed. The easiest way to
install the Windows Backup tools is to use the Add Features function
within Server Manager. Of course, for Server Core deployments,
installing using PowerShell is preferred.
Installing Windows Server Backup Using Server Manager
On every edition of Windows
Server 2008 R2, except for Server Core installations, the Windows Server
Backup feature can be installed using Server Manager. To install the
Windows Server Backup feature, perform the following steps:
1. | Log on to the Windows Server 2008 R2 system with an account with administrator privileges.
|
2. | Click Start, click All Programs, click Administrative Tools, and select Server Manager.
|
3. | In the tree pane, select the Features node, and select the Add Features link in the tasks pane.
|
4. | When
the Add Features Wizard opens, scroll down and click on the plus sign
next to Windows Server Backup Features. Check both boxes to ensure that
the command-line tools are also selected, as shown in Figure 1. Click Next to continue.

|
5. | On the Confirm Installation Selections page, review the summary, and click Install to continue.
|
6. | On the Installation Results page, review the results, and click Close to complete the installation.
|
Installing Windows Server Backup Using Windows PowerShell ServerManager Module
In many cases, administrators
might choose to use the Windows PowerShell environment to manage a
server and as a preference when installing roles, role services, or
features. When a particular feature or role is installed using the
Windows PowerShell ServerManager module, all features, role services,
and role dependencies are also added. To install the Windows Server
Backup features, including the Windows Server Backup PowerShell cmdlets
using Windows PowerShell, perform the following steps:
1. | Log on to the Windows Server 2008 R2 system with an account with administrator privileges.
|
2. | Click Start, click All Programs, click Accessories, and click the Windows PowerShell folder to reveal the application shortcuts.
|
3. | Right-click
Windows PowerShell and select Run As Administrator. If a User Account
Control window opens, click Continue to open the PowerShell window.
|
4. | Type cd \ and press Enter.
|
5. | Type Import-Module ServerManager and press Enter.
|
6. | Type Add-WindowsFeature Backup-Tools and press Enter. After the installation completes, the results will be listed in the window, as shown in Figure 2.

|
7. | Type Get-WindowsFeature |More
and press Enter to get a list of the installed roles, role services,
and features. Review the list to verify that Windows Server Backup and
Windows Server Backup command-line tools are now installed.
|
8. | Type exit in the PowerShell window and press Enter.
|
Installing Windows Server Backup on Server Core Installations
On a Windows Server 2008
R2 Server Core deployment, if the Windows Server Backup feature is not
installed, it can be installed by performing the following steps:
1. | Log on to the Windows Server 2008 R2 Server Core system with an account with administrator privileges.
|
2. | In the Command Prompt window, type cd \ and press Enter.
|
3. | Type in Start /w ocsetup.exe WindowsServerBackup and press Enter.
|
4. | Log
on to a different Windows Server 2008 R2, Enterprise Edition system
with an account with administrator privileges on the local system as
well as the Server Core system. It is assumed that both systems are part
of the same domain and the Server Core system can access other
resources on the network from the Server Core system.
|
5. | Click Start, click All Programs, click Administrative Tools, and select Windows Server Backup.
|
6. | In the Actions pane, click the Connect to Another Computer link.
|
7. | In
the Computer Chooser window, select the Another Computer option button,
type in the name of the Server Core system, and click OK.
|
8. | If
you can connect to the Server Core system, the installation is
successful. If the connection fails, either the Server Core firewall is
preventing connectivity or Windows Server Backup has not been installed.
Troubleshoot as necessary.
|
Scheduling a Backup Using Windows Server Backup and Allocating Disks
After Windows Server Backup
has been installed, no backups will be automatically scheduled. The
fastest way to get a backup configured and define any dedicated disks
for backups is to run the Backup Schedule Wizard. This wizard enables
administrators to not only select and exclude which backup items will be
contained within a backup, but it also allows the administrator to
configure a recurring backup schedule and allocate a dedicated disk for
scheduled backups if used. One thing to keep in mind is that if the
configuration will support backing up to multiple dedicated disks, to
provide some level of backup media rotation, it is recommended that all
of the disks be available during the running of the wizard.
When dedicated disks will be
used for Windows Server Backup jobs, these disks will be erased,
reformatted, and from there on, assigned and managed by Windows Server
Backup. The disk allocation process will create a single NTFS formatted
volume that spans the entire disk and will set the disk volume label to
include the server name, the date and time the disk is allocated, and
the disk number for each disk. For example, if disk 1 is assigned to the
backup of SERVER10 on October 8, 2009 at 6:10 p.m., the label will be
SERVER10 2009_10_08 18:10 DISK_01. To allocate disks for Windows Server
Backup, perform the following steps:
1. | Log on to the Windows Server 2008 R2 system with an account with administrator privileges.
|
2. | Click Start, click All Programs, click Administrative Tools, and select Windows Server Backup.
|
3. | In
the Actions pane, click on the Backup Schedule link to start the Backup
Schedule Wizard. Selecting the Backup Schedule link is the only way
multiple disks can be allocated to Windows Server Backup in one process.
|
4. | Click Next on the Getting Started page.
|
5. | Select the Full Server (Recommended) option button, and click Next to continue.
|
6. | On
the Specify Backup Time page, select the time to run the scheduled
backup from the Once a Day or the More Than Once a Day selections, and
click Next to continue. Figure 3 details a backup that will run every day at 9:00 p.m.

|
7. | On
the Specify Destination Type page, select the Back Up to a Hard Disk
That Is Dedicated for Backups (Recommended) option button and click
Next. On this page, a backup to a nonsystem volume or a shared network
folder could have been selected. When utilizing volumes for backup,
performance might be degraded severely during an active backup process
if the disk hosting the backup volume is also used to store production
data. Storing scheduled backups on a shared network folder results in
backups being overwritten during each backup cycle.
|
8. | Because
we selected to use dedicated backup disks, the next page is the Select
Destination Disk page. Click the Show All Available Disks button to
select the desired disks.
|
9. | In
the Show All Available Disks window, check each of the disks that will
be dedicated to the scheduled backup, and click OK to save the settings,
as shown in Figure 4.
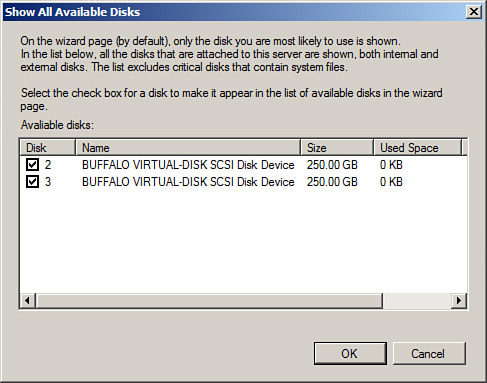
Note
When multiple disks are
assigned to a single scheduled backup, any of the disks will be used and
that is not in the control of the administrator. If a disk is removed
for offsite storage, the remaining disks will be used for the next
scheduled backup.
|
10. | Back on the Select Destination Disk page, check all of the disks that have been added, and click Next to continue.
|
11. | A
Windows Server Backup warning window opens requiring confirmation that
the selected disks will be reformatted and used by Windows Server Backup
exclusively; click Yes to assign the disks for backup.
|
12. | On
the Confirmation page, verify the settings, and click Finish to save
the new scheduled backup and backup settings and to reformat and label
each of the assigned disks.
|
13. | On the Summary page, review the results, and click Close to complete the process.
|
Creating a scheduled
backup using Windows Server Backup enables an administrator to automate
the backup process, and with the backup and VSS managing the dedicated
disks, the administrator only needs to verify that backups have been run
successfully.
Manually Running a Scheduled Backup
After
the scheduled backup is created for a server, an administrator can let
the backup run as scheduled or the backup can be run manually using the
Backup Once link. To manually run a scheduled backup, simply use the
Backup Once link and select the Scheduled Backup Options option button
on the Backup Options page. Click Next and click Backup on the
Confirmation page to start the backup. One important point to note is
that if multiple disks are allocated to a scheduled backup, running a
manual backup does not allow the administrator to select which disk to
use. The only way to control which disk is used for scheduled backup is
to either remove all the other allocated disks from the system or mark
the disks as offline using Disk Management or Diskpart.exe.
Running a Backup to a Shared Network Folder
Starting with Windows
Server 2008 R2, both manual and scheduled backups can use dedicated
backup disks, a specific folder on a local volume, or a shared network
folder as a backup destination. When a shared network folder is chosen
as the backup destination, a system administrator can store full backups
on alternate locations to allow for different recovery scenarios. Also,
something important to consider is that if a dedicated disk or specific
folder on a local volume is selected, this offers no automated offsite
backup. Using a shared network folder can enable offsite backup if the
destination system is located in a remote data center, and the backup
window and bandwidth between the sites can tolerate the over the wire
network backup. To select a shared network folder as a backup
destination for a manual backup as an example, perform the following
steps:
1. | Log on to the Windows Server 2008 R2 system with an account with administrator privileges.
|
2. | Click Start, click All Programs, click Administrative Tools, and select Windows Server Backup.
|
3. | In the Actions pane, click on the Backup Once link to start the Backup Once Wizard.
|
4. | On
the Select Backup Configuration page, select either the Full Server
(Recommended) option button to back up all of the drives on the Windows
Server 2008 R2 system, including the System State, or select the Custom
option button to select specific volumes and include or exclude certain
files, folders, or backup items. For this example, select Full Server
(Recommended), and click Next.
|
5. | On the Specify Destination Type page, select Remote Shared Folder, and click Next, as shown in Figure 5.

|
6. | On
the Specify Remote Folder page, type in the UNC path of the remote
server share, and select the Do Not Inherit option button to set the
permissions on the destination folder that will be created and will
store the backup.
|
7. | Click
Next on the Specify Remote Folder page. A window might open, asking for
credentials to use when connecting to the share. Enter the appropriate
username and password that can create subfolders and write to the share,
and click OK.
Note
If
a remote folder is specified as the backup destination, ensure that the
folder does not already contain a WindowsImageBackup folder as the
permissions might be overwritten by the new backup. If the permissions
are not a worry and will remain as is, selecting the Inherit option
button on the Specify Remote Folder page is preferred.
|
8. | On the Confirmation page, review the settings and click Backup to start the manual backup.
|
9. | On
the Backup Progress page, the progress can be viewed in real time, or
the Close button can be clicked and the progress can be tracked in the
tasks pane back in the Windows Server Backup console. Click Close when
the backup completes.
|
Storing a Backup on DVD
On a Windows Server 2008 R2
system with a local DVD writer drive, backups can be directed to a DVD
for storage. Backups stored on DVD media can be used to restore the
entire system or entire volumes; files and folders or any other granular
restores cannot be performed using a DVD backup media.
When an administrator has a DVD
backup of a system, it can be used to restore the entire system, but the
Windows Server 2008 R2 bootable installation media must also be
available. With a DVD backup, additional steps and documentation will be
required to restore a
system from a failed state back into operation. As a best practice,
whenever a system contains a DVD writer drive, create a full system
backup to DVD upon initial server deployment and when disks are changed,
and create DVD backups regularly.
To create a backup on DVD media, perform the following steps:
1. | Log on to the Windows Server 2008 R2 system with an account with administrator privileges.
|
2. | Click Start, click All Programs, click Administrative Tools, and select Windows Server Backup.
|
3. | In the Actions pane, click on the Backup Once link to start the Backup Once Wizard.
|
4. | When
the Backup Once Wizard opens, select the Different Options option
button, and click Next. Running a manual backup and selecting the
Different Options option is the only way to store a backup on DVD.
|
5. | On
the Select Backup Configuration page, select either the Full Server
(Recommended) option button to back up all of the drives on the Windows
Server 2008 R2 system or select the Custom option button to select
specific volumes, files, folders, or other backup items. For this
example, select Full Server (Recommended), and click Next.
|
6. | On the Specify Destination Type page, select the Local Drives option button, and click Next.
|
7. | On
the Backup Destination page, select the DVD drive from the pull-down
menu, check the Verify After Writing (Recommended) check box, and click
Next.
|
8. | On the Confirmation page, review the settings and click Backup to start the manual backup to DVD.
|
9. | On
the Backup Progress page, a shadow copy of the volumes is created
first. After the shadow copy is created, a window opens prompting the
administrator to insert a labeled DVD in the drive. Label the DVD with
the name presented in the window; then insert the blank DVD and click OK
to continue.
|
10. | If additional DVDs are required, label them and place them in the drive as prompted.
|
11. | Overall backup progress should be viewed in real time, and the window can be closed after the backup completes.
|