1. Problem
You want to be able to access
elements of the mapping surface as rapidly as possible and need to
understand how to use the new functionality.
2. Solution
There are a number of new
tools that can be used to move and view the mapping surface. These
include
Panning
Zooming
Searching
Grid preview
This solution walks through
the use of each of them.
Open
an existing map in Visual Studio.
To
pan a map from top to bottom or left to right, click the hand button on
the mapping toolbar, which is shown in Figure 1. You can now drag the mapping surface in any direction
needed.

To zoom in and out on the map, use
the zoom functionality on the mapper toolbar. Zooming out can give you
perspective on where your functoids are and allow you to easily locate
and modify mappings. If you zoom in and the functoids loose focus, you
will notice flashing blue arrows to guide you to where the components
are (see Figure 2).
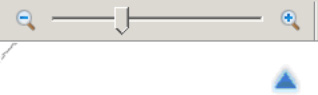
To find a specific value or word
in a schema or a functoid, you can use the search functionality (see Figure 3). You can search on name, label,
comments, inputs, and scripts in functoids. Searching on a value will
highlight all of the results; you can use the up and down arrows to
navigate through the results (see Figure 4).
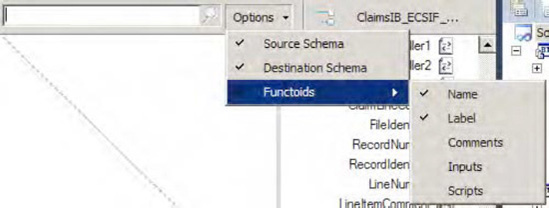
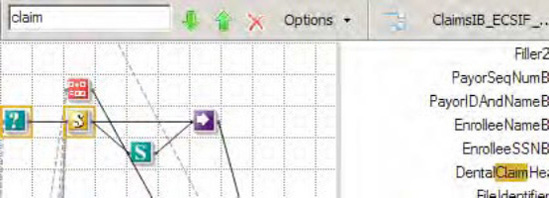
To use the grid preview
functionality, right-click the mapping surface, and select Grid Preview.
This will pop up a window that shows a box and all of the functoids
(see Figure 5). You can drag and drop the box over
the area of the map you want to scroll to, and the map will
automatically move.
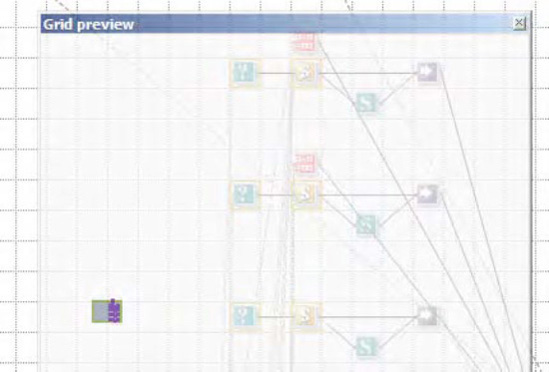
3. How It Works
There are a variety of ways to
move around a map now. Prior to BizTalk 2010, the mapping interface was
pretty rudimentary and didn't provide a lot of options. Based on
feedback from developers, the mapper user interface has been greatly
improved.
NOTE
Make sure to comment your
functoids so that you can use the search functionality to more easily
find them. If you've got more than a handful of advanced scripting
functoids, for example, you will find that by adding comments you will
save a lot of time trying to figure out which ones contain the methods
you are looking for.