Independent software vendor Willoware provides a
spell-checking application for use inside of Microsoft Dynamics GP.
SpellCheck for Dynamics GP requires registration to download and is
available from Willoware at http://willoware.com/spellcheck/.
Once installed, a user will need to select the fields
that need to be spell checked. Once setup is complete, spell checking
begins as soon as the user leaves the field.
In this recipe, we will look at setting up SpellCheck and checking spelling in a note field.
Getting ready
Follow the instructions included with the download to
install Willoware in Dynamics GP. Microsoft Word and the Office
Proofing Tools are required on the client computer as Willoware's
product uses Microsoft Word for the spell checking. The Office Proofing
Tools are typically installed by default with Microsoft Word. A user
will need to log in to Dynamics GP as 'sa' the first time to complete
the installation.
Once installed users will need the SPELLCHECK
security task added to their role. Details of the security requirements
are covered in the SpellCheck installation instructions.
Finally, before checking spelling, the application
needs to be set up by assigning various fields for automated spell
checking. To set up the note fields in Dynamics GP for spell checking:
1. In Dynamics GP select Administration from the Navigation Pane.
2. On the Administration Area Page under Company click on SpellCheck Setup.
3. Set Product to Microsoft Dynamics GP and Series to System.
4. Set Form Name to Note by selecting the first Note option in the list.
5. Set Window Name to Note and Field Name to Text Field:
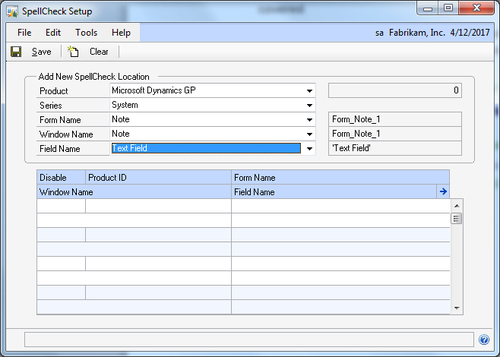
7. Repeat this process for the remaining four note fields in Dynamics GP by selecting the next note down each time in the Form Name field. The number of each note field shows to the right of the Form Name field. These five note fields cover all of the locations for record and user-level notes.
8. Close the window with the X in the upper-right corner.
How to do it...
To check spelling in Dynamics GP:
1. Select Financial from the Navigation Pane. Select Transaction Entry under the Transactions section on the Financial Area Page.
2. Click on the white note next to the Journal Entry field.
3. Type Dynamis in the comment window. That's right; intentionally misspell it:
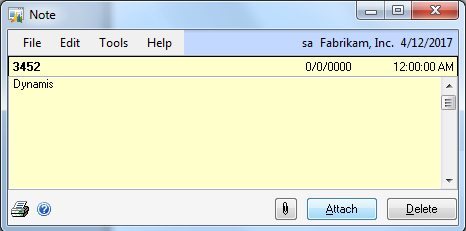
5. Willoware will open Microsoft Word and use the built-in Word spell check functionality to check the spelling.
For
users with Office 2010, Word may open underneath Microsoft Dynamics GP.
If that happens simply select Microsoft Word from the taskbar:
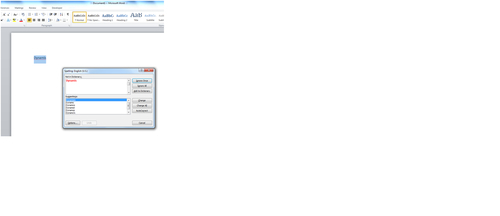
6. Select the correct spelling in the lower section and click on Change. Microsoft Word will close and apply the correct spelling in Dynamics GP.
How it works…
Spell checking is great for comments, descriptions,
and those oddly-spelled words that always seem to stump people. The
beauty of this setup is that companies can control which fields to spell
check. With the proliferation of legal comments, company requirements,
and other messages now being included in documents such as invoices and
purchases orders, correct spelling is important. With SpellCheck from
Willoware users can avoid embarrassing goofs in Dynamics GP documents.