1. Providing clean vendor information by properly closing Purchase Orders
It's not unusual for a Purchase Order to be left open
in Dynamics GP due to a vendor's inability to deliver goods. However,
when the time comes to close an incomplete Purchase Order, too many
users simply change the P.O. line quantity to match the quantity
delivered and close the P.O. The problem with this process is that it
reduces visibility into the performance of a vendor. By changing the
quantity ordered there is no way to track the fact that the vendor
didn't deliver the goods.
A better way to close a Purchase Order is to put any undelivered amounts in the Quantity Canceled
line. This makes performance information available to SmartLists and
Excel reports, making it possible to analyze the performance of a vendor
over time. As an example, an analysis may show that it may make sense
for a firm to pay a little more to a reliable supplier instead of
dealing with the frustration of product outages.
In this recipe, we'll look at the right way to close a partially received Purchase Order using the sample company.
How to do it...
To properly close a partially received Purchase Order:
1. Select Purchasing from the Navigation Pane. Select Purchase Order Entry under the Transaction section on the Purchasing Area Page.
2. Use the lookup button (indicated by a magnifying glass) to select Purchase Order PO1016. Change the Quantity Canceled to 5 to zero out this P.O:
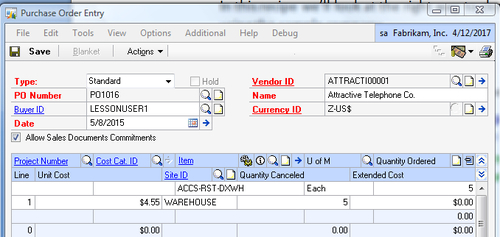
3. Click on Save to save the changes. The P.O. closes automatically when the last line is cancelled.
How it works...
Properly closing Purchase
Orders in Dynamics GP allows a company to make intelligent sourcing
decisions about which vendors are able to meet the firm's needs.
Companies gain the data necessary to analyze vendor performance and make
decisions based on factors beyond just price. After all, having a
cheaper product to sell isn't very helpful if it never arrives.
2. Protecting against information loss by printing Fixed Asset Reports
Microsoft Dynamics GP provides a robust Fixed Asset
module for managing Fixed Asset additions, retirements, and
depreciation. However, it has one significant shortcoming. The
year-to-date depreciation amounts for previous fiscal years are not kept
in Fixed Asset Management. This means that companies should print any
reports that contain year-to-date depreciation prior to closing the year
in the Fixed Asset module. The information in the year-end reports is
important for auditing and year-to-year comparisons so it's important to
retain this information.
Year-end reports don't need
to be printed to paper. They can be printed to a file for easy archiving
and searching. In this recipe, we'll look at which fixed asset reports
to print at year end and how to print them.
How to do it...
To archive fixed asset reports at year end:
1. Select Financial from the Navigation Pane. Select Activity from the Financial Area Page under the Reports and Fixed Assets sections.
2. Select New to create a new report option. Name the Option as Corporate and set the Book to INTERNAL:
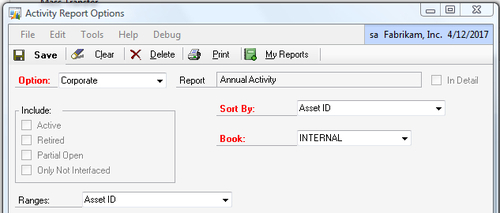
3. Select Destination. Select the File checkbox. Add a location to save the file to and set the format to Text file. Click on OK to close.
4. Select Print to print the report to a file.
5. Repeat this process with each of the company's asset books using a different name for the different books.
6. Follow these basic instructions for the additional recommended reports:
Select Transactions on the Financial Area Page under Reports and Fixed Assets to print the Additions, Retirements, and Transfers reports
Select Depreciation on the Financial Area Page under Reports and Fixed Assets to print the Depreciation Ledger report
Select Inventory on the Financial Area Page under Reports and Fixed Assets to print the Property Ledger report
Select Activity on the Financial Area Page under the Reports and Fixed Assets sections to print the Fixed Assets to General Ledger Reconciliation report
Finally, select Comparison on the Financial Area Page under Reports and Fixed Assets to print the Book to Book Reconciliation
How it works...
Printing fixed asset reports prevents an accidental
loss of year-to-date depreciation data due to users not understanding
that this information is not retained when the Fixed Asset closing
process is run. Printing these reports is not difficult and printing
them to files provides easy storage and archiving, even for companies
with a large number of fixed assets.
There's more...
For companies with a large number of fixed assets there is a third-party fixed asset analysis cube available for Dynamics GP.
Fixed Asset Analysis Cube
Microsoft Dynamics GP partner
and solutions developer I.B.I.S., Inc. has developed a predefined
analysis cube based on Dynamics GP Fixed Asset data. The analysis cube
stores data using SQL Server Analysis Services and provides pivot
table-like analysis functionality for all of a firm's Dynamics GP fixed
asset data. This is one of the few ways to compensate for the lack of
year-to-date historical reporting in Dynamics GP. The Fixed Asset
Analysis Cube is available from I.B.I.S. for a fee.