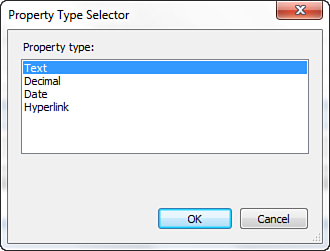Examining the Edit Tab
The
Edit tab is context sensitive, which means the options available will
vary depending on the item that you select. For example, the options
available will differ if you select a KPI or if you select a scorecard.
The options available when a scorecard is selected are shown in Figure 4.
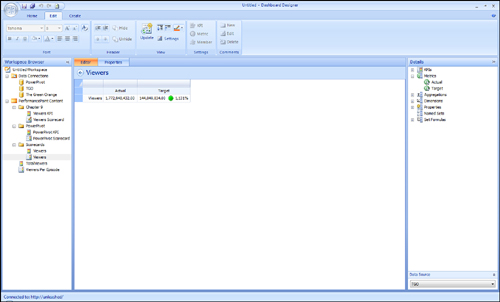
Bulk Edit Section
When you select two or more items to edit, you will see the Bulk Edit section with the Bulk Edit option, as shown in Figure 5.
The Bulk Edit option enables you to select and edit two or more items
from a document library or workspace list. You can use this option to
change the following properties: Description, Person Responsible, and
Display Folder. This option appears when you select more than one item
on the Workspace tab in Dashboard Designer.
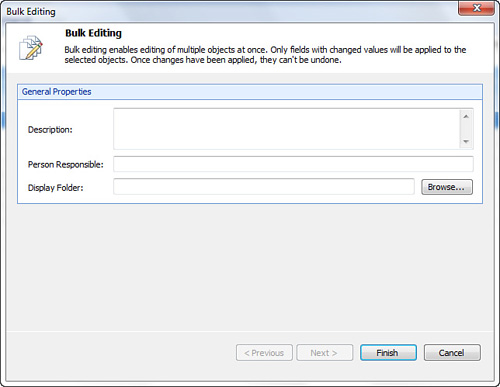
This can prove useful when you
need to change the same property on a number of objects (for example,
changing the display folder for 15 KPIs simultaneously).
Examining the Create Tab
The Create tab, shown in Figure 6,
enables you to create any first class object. Examples of these first
class objects include items such as dashboards, scorecards, KPIs,
filters, indicators, and data sources. The Create tab also enables you
to create different types of reports, including analytic charts,
analytic grids, strategy maps, KPI details, Reporting Services, and
other report types.
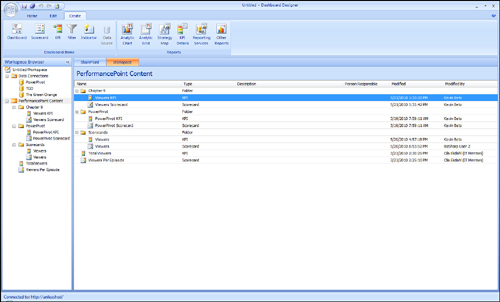
Examining Dashboard Designer Item Properties
Every first class item, except dashboards, has the same options available on the Properties page, as shown in Figure 7.
A dashboard has an additional section called Deployment Properties.
Remember that there are SharePoint properties available, as well as
security.
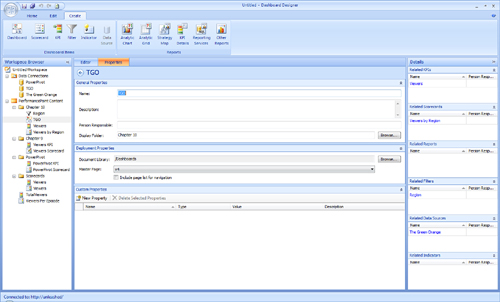
The Properties pane for all items, except dashboards, consists of two sections: General Properties and Custom Properties.
General Properties
In the General Properties section, you can specify the following properties:
Name: The name of the item.
Description: Item description.
Person Responsible: The person who is responsible for an item. For example, you can list a person to contact if there are questions about a KPI.
Display Folder:
This setting enables you to organize items into folders. Remember that
these are logical folders. Everything is stored in a database, so there
is no actual file folder being created anywhere.
Custom Properties
In
the Custom Properties section, you can select and add different
property types, including text, decimal, date, or hyperlink. In the
example shown in Figure 8,
a custom property type called Expiration was added. Expiration is a
date property type added to indicate how long a scorecard is valid.
Another example is to add a property of type Hyperlink that shows a URL
linking documentation that further explains the KPI. For example, this
might include information on the data sources and calculations that are
being used.