Restoring Individual
Components
Each of the
recovery activities described here assumes that you have completed its
corresponding backup activity. For example, the IIS Configuration
restore utilizes the folder of files created in the IIS Configuration
individual component backup exercise.
Files and File Folders
Restoring files and folders
on the server entails using the Windows Server Backup snap-in and a
process that is similar to the one described previously for a full
server recovery. The prerequisites for a full server recovery apply
here; you must also ensure that your account has read access to the
backup files you intend to restore.
Once all prerequisites
have been addressed, you are ready to proceed.
Log
on to the server that you intend to restore files to using your account
credentials. Click the Start button and navigate to
Administrative Tools, Windows Server Backup. Doing so brings up the
Windows Server Backup MMC snap-in, . Click the Recover link under
the Actions menu on the right side of the menu to launch the Recovery
Wizard. After a few moments with a progress bar, the Getting Started
page of the Recovery Wizard appears with some basic information about
the wizard. You are also prompted to indicate whether your backup files
are stored on the server or in another location. Because the backup is
stored on a remote share, select the second option, as shown in Figure 12, and then click the Next button to continue.

The Specify Location Type
page of the wizard appears, and you are prompted to indicate whether the
target backup is stored on a local drive (internal or external) or a
remote share. Select the Remote Shared Folder option, as shown in Figure 13, and click the Next button to continue.

You are prompted to select the
remote share where the backup file set is located. Specify the UNC path
to the backup share, as shown in Figure 14, and click the Next button to continue.

Note
If you are presented with
a dialog box prompting you to specify the credentials of a user who has
read access to the network share, it means that your account doesn’t
possess the rights needed to access the location. Either supply the
credentials of an account that does have access to the location, or
verify that you have specified the proper remote share information.
You are prompted to select the
date and time of the backup set that will be used for restore
operations, as shown in Figure 15.
Because remote shares can be used only to store a single backup set per
server, only a single date and time will be available for selection.
Click the Next button to continue.

The Select Recovery Type
page of the Recovery Wizard appears, as shown in Figure 16,
and you are presented with the option of restoring either specific
files and folders or an entire volume. The remaining two options are
grayed out because application and system state information was not
captured by the original backup operation. Because only the GAC was
backed up, select the first option (Files and Folders), and click the
Next button to continue.

Note
The option to restore an
entire volume is somewhat deceptive in the case of the backup that was
performed. If this option is selected, you are eventually told that only
a subset of files had been backed up and that only they can be
restored. The restore operation obviously cannot recover files that were
not part of the original backup.
On the Select Items to Recover
page, you are given the option to specify the files and folders you want
to restore during the recovery operation. You select a folder under the
Available Items pane on the left, and that folder and all its files and
subfolders are selected for recovery on the right. In the case of Figure 17, you can see that three different folders
were captured during the backup operation and are selected for recovery.

Note
“Wait a minute,” you might
be saying, “Only the GAC was selected during the backup operation. Why
do I see additional folders besides the C:\Windows\assembly folder listed for possible recovery?” Good
question! The GAC is actually a special folder, and it operates
somewhat similarly to the new libraries that are available in Windows
Server 2008 R2 and Windows 7. When you are looking at the GAC within
Windows Explorer, you are actually looking at a listing of .NET
assemblies, native images, policy files, and other elements that exist
in a variety of different locations within the file system. Many of the
items are located at the C:\Windows\assembly
path as you would expect, but some of the listed items are located in
application directories and other locations within the Windows folder. While backing up the GAC, Windows Server
Backup was “smart” enough to pull in all the files that were reflected
through the GAC. Pretty neat, huh?
You are prompted to indicate how
the recovery should proceed on the Specify Recovery Options page, as
shown in Figure 18. When recovering individual files and
folders, you do not have the option to automatically restore to the
original location from which the files and folders were captured. You need
to specify the actual path where restored folders and files are placed.

Tip
Although you cannot
choose to automatically have the Recovery Wizard place the restored
files back in their original locations, there is generally no barrier to
using the Browse button to manually select the appropriate top-level
folder to force the files back to their original locations. This
generally works without issue, but exercise care for system directories
and some application directories where some target files may be locked
or nonwritable.
You also have
control over how potential file collisions are handled and whether file
and folder permissions are applied from the original backup location or
inherited from the recovery destination. Before
the recovery begins, you are asked to review the recovery selections
you have made on the Confirmation page, as shown on Figure 19. When you are satisfied with the selections, click the Next
button to begin the recovery.

The page changes to allow you to
monitor the progress of the recovery operation, as shown in Figure 20. You can close this wizard at any time prior to
or after the completion of the recovery by clicking the
Close button. If the Recovery Wizard is closed prior to completion, the
recovery continues in the background.

Upon completion of the restore
operation, the files and folders that were selected for recovery are
found under the E:\temp path, as specified
in step 9. As shown in Figure 21, the folder
structure under E:\temp mirrors the folder
structure of the GAC and the referenced locations that were captured as
part of the original backup.

With files recovered in E:\temp, you are free to copy them to their original locations on
the server or use them elsewhere as needed.
IIS Configuration
Restoration of a previous set of IIS configuration files is incredibly
easy as long as the desired backup folder is placed in the %WINDIR%\System32\inetsrv\backup folder.
If the backup is present in
the aforementioned folder, use the following steps to restore it:
Open
a PowerShell window by opening the Start menu and navigating to All
Programs, Accessories, Windows PowerShell, Windows PowerShell. Type appcmd.exe
restore backup “<name>”, where <name> is replaced by the name of the
configuration file backup set that is being restored. After you have
entered the full command, press the Enter key to execute the restore. When
the restore is complete, you are presented with a status message
similar to the one shown in Figure 22.

Close the PowerShell window by
typing exit and pressing the Enter key.
SSL Certificates
As with the SSL
certificate backup process, restorations are typically carried out using
either the Certificates MMC snap-in or the IIS Manager snap-in.
Carry
out steps 1 through 3 as described in the SSL certificate backup
example to arrive at the Server Certificates window. Click the Import link under the
Actions options on the right side of the window. This brings up the
Import Certificate dialog box. Specify the fully qualified path to the certificate
file you are importing, and provide the password that was supplied at
the time of certificate export. When the fields have been filled out as
demonstrated in Figure 23, click the OK button to continue.
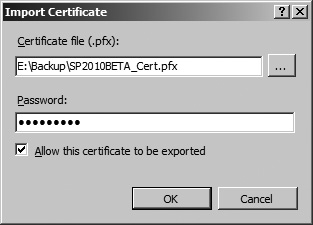
Note
Unless you have specific
security concerns or reasons for blocking future exports of the SSL
certificate, it is recommended that you allow the check box for
certificate export to remain checked. This is the default. Unchecking
the box means that you are no longer able to export the certificate and
have to rely on external backup copies in the event that you want to
copy the certificate, migrate it, reinstall it, or take some action that
would involve bringing the certificate outside the certificate store.
The import executes and
completes without confirmation of any sort. To verify that the import
has succeeded, simply verify that the certificate is present in the main
pane of the Server Certificates window .
Windows Registry
The easiest way to restore
exported Registry settings is to double-click a Registry export file
and click the Yes button on the warning dialog that appears, as shown in
Figure 24.

Tip
An alternative to
double-clicking the file is to right-click on it and select the Merge
option from the context-sensitive menu that appears.
Once you select Yes, a merge
is performed in the background. When the merge action is complete, you
are notified with a dialog box indicating whether the operation was
completed successfully or encountered issues.
|