Now that you’ve had a look around, you’re ready to
start working with the Registry’s keys and settings. In this section,
I’ll give you the general procedures for basic tasks, such as modifying,
adding, renaming, deleting, and searching for entries, and more. These
techniques will serve you well throughout the rest of the book when I
take you through some specific Registry modifications.
Changing the Value of a Registry Entry
Changing the value of a
Registry entry is a matter of finding the appropriate key, displaying
the setting you want to change, and editing the setting’s value.
Unfortunately, finding the key you need isn’t always a simple matter.
Knowing the root keys and their main subkeys, as described earlier, will
certainly help, and the Registry Editor has a Find feature that’s
invaluable (I’ll show you how to use it later).
To illustrate how this
process works, let’s work through an example: changing your registered
owner name and company name. In previous versions of Windows, the
installation process probably asked you to enter your name and,
optionally, your company name. These registered names appear in several
places as you work with Windows:
- If you select Help, About in most Windows Vista programs, your registered names appear in the About dialog box.
- If
you install a 32-bit application, the installation program uses your
registered names for its own records (although you usually get a chance
to make changes).
Unfortunately, if you
install a clean version of Windows Vista, Setup doesn’t ask you for
this data, and it takes your username as your registered owner name. (If
you upgraded to Windows Vista, the owner name and company name were
brought over from your previous version of Windows.) With these names
appearing in so many places, it’s good to know that you can change
either or both names (for example, to put in your proper names if Vista
doesn’t have them or if you give the computer to another person). The
secret lies in the following key:
HKLM\SOFTWARE\Microsoft\WindowsNT\CurrentVersion
To get to this key, you open the branches in the Registry Editor’s tree pane: HKEY_LOCAL_MACHINE, and then SOFTWARE, and then Microsoft, and then Windows NT. Finally, click the CurrentVersion subkey to select it. Here you see a number of settings, but two are of interest to us (see Figure 1):

Tip
If you have keys that
you visit often, you can save them as favorites to avoid trudging
through endless branches in the keys pane. To do this, navigate to the
key and then select Favorites, Add to Favorites. In the Add to Favorites
dialog box, edit the Favorite Name text box, if desired, and then click
OK. To navigate to a favorite key, pull down the Favorites menu and
select the key name from the list that appears at the bottom of the
menu.
| RegisteredOrganization | This setting contains your registered company name. |
| RegisteredOwner | This setting contains your registered name. |
Now you open the setting for editing by using any of the following techniques:
Select the setting name and either select Edit, Modify or press Enter
Double-click the setting name
Right-click the setting name and click Modify from the context menu
The dialog box that
appears depends on the value type you’re dealing with, as discussed in
the next few sections. Note that edited settings are written to the
Registry right away, but the changes might not go into effect
immediately. In many cases, you need to exit the Registry Editor and
then either log off or restart Windows Vista.
Editing a String Value
If the setting is a REG_SZ value (as it is in our example), a REG_MULTI_SZ value, or a REG_EXPAND_SZ value, you see the Edit String dialog box, shown in Figure 2. Use the Value Data text box to enter a new string or modify the existing string, and then click OK. (For a REG_MULTI_SZ
multistring value, Value Data is a multiline text box. Type each string
value on its own line. That is, after each string, press Enter to start
a new line.)
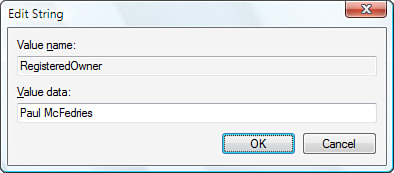
Editing a DWORD or QWORD Value
If the setting is a REG_DWORD, you see the Edit DWORD (32-Bit) Value dialog box shown in Figure 3.
In the Base group, select either Hexadecimal or Decimal, and then use
the Value Data text box to enter the new value of the setting. (If you
chose the Hexadecimal option, enter a hexadecimal value; if you chose
Decimal, enter a decimal value.) Note that editing a QWORD value is identical, except that the dialog box is named Edit QWORD (64-Bit) Value, instead.
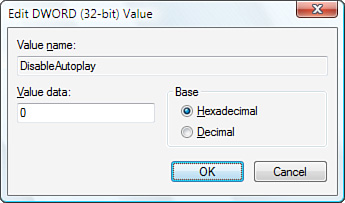
Editing a Binary Value
If the setting is a REG_BINARY value, you see an Edit Binary Value dialog box like the one shown in Figure 4.
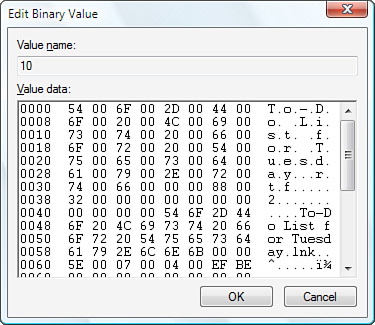
For binary values, the Value Data box is divided into three vertical sections:
Starting Byte Number—
The four-digit values on the left of the Value Data box tell you the
sequence number of the first byte in each row of hexadecimal numbers.
This sequence always begins at 0, so the sequence number of the first
byte in the first row is 0000. There are eight bytes in each row, so the
sequence number of the first byte in the second row is 0008, and so on.
You can’t edit these values.
Hexadecimal Numbers (Bytes)—
The eight columns of two-digit numbers in the middle section display
the setting’s value, expressed in hexadecimal numbers, where which each
two-digit number represents a single byte of information. You can edit
these values.
ANSI Equivalents— The
third section on the right side of the Value Data box shows the ANSI
equivalents of the hexadecimal numbers in the middle section. For
example, the first byte of the first row is the hexadecimal value 54,
which represents the uppercase letter T. You can also edit the values in
this column.
Editing a .reg File
If you exported a key to a
registration file, you can edit that file and then import it back into
the Registry. To make changes to a registration file, find the file in
Windows Explorer, right-click the file, and then click Edit. Windows
Vista opens the file in Notepad.
Tip
If you need to make
global changes to the Registry, export the entire Registry and then load
the resulting registration file into WordPad or some other word
processor or text editor. Use the application’s Replace feature
(carefully!) to make changes throughout the file. If you use a word
processor for this, be sure to save the file as a text file when you’re
done. You can then import the changed file back into the Registry.
Creating a .reg File
You can create
registration files from scratch and then import them into the Registry.
This is a handy technique if you have some customizations that you want
to apply to multiple systems. To demonstrate the basic structure of a
registration file and its entries, Figure 5
shows two windows. The top window is the Registry Editor with a key
named Test highlighted. The settings pane contains six sample settings:
the (Default) value and one each of the
five types of settings (binary, DWORD, expandable string, multistring,
and string). The bottom window shows the Test key in Notepad as an
exported registration file (Test.reg).
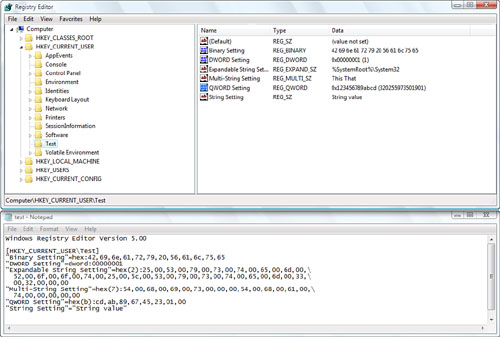
Windows Vista registration files always start with the following header:
Windows Registry Editor Version 5.00
Tip
If you’re building a registration file for a Windows 9x, Me, or NT 4 system, change the header to the following:
Next is an empty
line followed by the full path of the Registry key that will hold the
settings you’re adding, surrounded by square brackets:
Below the key are the setting names and values, which use the following general form:
Tip
If you want to add a comment to a .reg file, start a new line and begin the line with a semicolon (;).
“SettingName"=identifier:SettingValue
| SettingName | The name of the setting. Note that you use the @ symbol to represent the key’s Default value. |
| identifier | A code that identifies the type of data. REG_SZ values don’t use an identifier, but the other four types do: |
| | dword | Use this identifier for a DWORD value. |
| | hex(b) | Use this identifier for a QWORD value. |
| | hex | Use this identifier for a binary value. |
| | hex(2) | Use this identifier for an expandable string value. |
| | hex(7) | Use this identifier for a multistring value. |
| SettingValue | This is the value of the setting, which you enter as follows: |
| | String | Surround the value with quotation marks. |
| DWORD | Enter an eight-digit DWORD value. |
| QWORD | Enter
eight two-digit hexadecimal pairs, separated by commas, with the pairs
running from highest order to lowest. For example, to enter the QWORD
value 123456789abcd, you would use the following value: |
| |
|
| Binary | Enter the binary value as a series of two-digit hexadecimal numbers, separating each number with a comma. |
| Expandable string | Convert
each character to its hexadecimal equivalent and then enter the value
as a series of two-digit hexadecimal numbers, separating each number
with a comma, and separating each character with 00. |
| Multistring | Convert
each character to its hexadecimal equivalent and then enter the value
as a series of two-digit hexadecimal numbers, separating each number
with a comma, and separating each character with 00, and separating each
string with space (00 hex). |
Tip
To delete a setting using a .reg file, set its value to a hyphen (-), as in this example:
Windows Registry Editor Version 5.00
[HKEY_CURRENT_USER\Test]
'BinarySetting'=-
To delete a key, add a hyphen to the start of the key name, as in this example:
Windows Registry Editor Version 5.00
[-HKEY_CURRENT_USER\Test]
Renaming a Key or Setting
You won’t often need to rename existing keys or settings. Just in case, though, here are the steps to follow:
1. | In the Registry Editor, find the key or setting you want to work with, and then highlight it.
|
2. | Select Edit, Rename, or press F2.
|
3. | Edit the name and then press Enter.
|
Caution
Rename
only those keys or settings that you created yourself. If you rename
any other key or setting, Windows Vista might not work properly.
Creating a New Key or Setting
Many Registry-based
customizations don’t involve editing an existing setting or key.
Instead, you have to create a new setting or key. Here’s how you do it:
1. | In the Registry Editor, select the key in which you want to create the new subkey or setting.
|
2. | Select Edit, New. (Alternatively, right-click an empty section of the Settings pane and then click New.) A submenu appears.
|
3. | If
you’re creating a new key, select the Key command. Otherwise, select
the command that corresponds to the type of setting you want: String
Value, Binary Value, DWORD Value, Multi-String Value, or Expandable
String Value.
|
4. | Type a name for the new key or setting.
|
5. | Press Enter. |
Deleting a Key or Setting
Here are the steps to follow to delete a key or setting:
1. | In the Registry Editor, select the key or setting that you want to delete.
|
2. | Select Edit, Delete, or press Delete. The Registry Editor asks whether you’re sure.
|
3. | Click Yes.
|
Caution
Again, to avoid
problems, you should delete only those keys or settings that you created
yourself. If you’re not sure about deleting a setting, try renaming it
instead. If a problem arises, you can also return the setting back to
its original name.