1. What Is a LAN?
A local area network (sometimes referred to as a LAN, a workgroup, a private network, or just a network) is a small group of computers within a single building or household that can communicate with one another and share resources. A resource is anything useful to the computer. For example:
All computers in the LAN can use a single printer.
All computers in the LAN can connect to the Internet through a single modem and Internet account.
All computers in the LAN can access shared files and folders on any other computer in the LAN.
In addition, you can move and
copy files and folders among computers using exactly the same
techniques you use to move and copy files among folders on a single
computer. However, it's not entirely necessary to move or copy a
document that you want to work on, because if a document is in a shared
folder, you can open and edit it from any computer in the network. This
is good, because you only have one copy of the document, and you don't
have to worry about having multiple, slightly different copies of the
same document all over the place to confuse matters.
2. Planning a LAN
To create a LAN, you need a
plan and special hardware to make that plan work. For one thing, each
computer will need a device known as a network interface card (NIC) or Ethernet card.
Those you can purchase and install yourself. However, many PCs come
with an Ethernet card already installed for connecting to a wired
network. In that case, you'll have an RJ-45 port on the back of the
computer. It looks a lot like the plug for a telephone, just a little
bigger. You just plug one side of an Ethernet cable into that port, and
plug the other side of the cable into a network hub or wall jack. You
can also connect computers without any cables at all by using wireless
networking hardware. Exactly what you need, in terms of hardware,
depends on what you want to do.
3. Creating a Wired LAN
If you have two or more
computers to connect, and they're all in the same room and close to one
another, you can use a traditional Ethernet hub and Ethernet cables to
connect the computers with cables. You'll need exactly one NIC and one
traditional Ethernet cable for each computer in the LAN. Figure 51-1
shows an example of four computers connected in a traditional LAN.
Notice how each computer connects to the hub only — no cables run
directly from one computer to another computer.
By the way, even though the printer in Figure 51-1
is connected to the same computer as the modem, that's just an example.
The printer can be connected to any computer. In fact, you could have
several printers connected to several computers. All computers will be
able to use all printers, no matter which computer that printer is (or
those printers are) connected to. In addition, a printer with a network
interface need not be connected to a computer at all, but rather can be
connected directly to the network.
3.1. Traditional Ethernet Speeds
When it comes time to purchase network interface
cards, cables, and a hub, you'll need to decide on the speed you want.
As with everything else in the computer industry, network speed costs
money. However, in the case of networks, the cost differences are minor,
whereas the speed differences are huge. The three possible speeds for
Ethernet LANs are listed in Table 1.
If it's difficult to relate the numbers to actual
transfer rates, consider a dial-up modem, which tops out at 50 Kbps.
That's 50,000 bits per second. A 100Base-T network moves 100,000,000
bits per second. That's 2,000 times faster or, in other words, you only
have to wait 1/2,000 as long for the same file to transfer across a
100Base-T connection. So, a file that takes 33 minutes (2,000 seconds)
to transfer over a dial-up modem takes 1 second to transfer over a
100Base-T network.
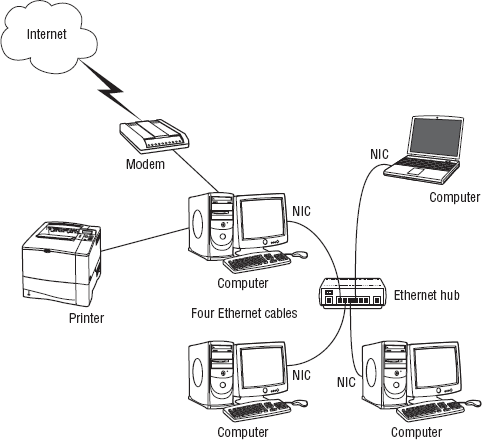
Table 1. Common Ethernet Network Component Speeds
| Name | Transfer Rate (speed) | Bits per Second | Cable |
|---|
| 10Base-T | 10 Mbps | 10 million | Category 3 or better |
| 100Base-T | 100 Mbps | 100 million | Category 5 or better |
| Gigabit Ethernet | 1 Gbps | 1,000 million (billion) | Category 6 or better |
3.2. The slowest component rules
When purchasing hardware, it's important to
understand that the slowest component always rules. For example, if you
get Gigabit Ethernet cards, but connect them to a 100Base-T hub, the LAN
will run at 100Mbps. The faster Gigabit NICs can't force the slower hub
to move any faster.
It makes sense if you envision the electrons going
through the wire as cars on a freeway. Let's say lots of cars are
zooming down a 10-lane freeway, but there's some road construction where
the freeway narrows to one lane. Cars are going to pile up behind that
point, because the one-lane portion is slowing things down. Where the
one lane reopens back to 10 lanes, cars will still be trickling out of
the bottleneck — the single lane — one
at a time. The 10 lanes at the other side of the bottleneck can't "suck
the cars through" the bottleneck any faster than one car at a time.
Likewise, if your computers are connected together
with a Gigabit LAN, but all share a single broadband connection to the
Internet, your Internet connection is still 512 Kbps. Your fast LAN
can't force the data from your ISP to get to your computer any faster
than 512 Kbps. Furthermore, if two people are using the 512-Kbps
broadband connection at the same time, they have to share the available
bandwidth, meaning that each user gets only 256 Kbps. But, if only one
person is online, she gets the full 512 Kbps because she's not sharing
any bandwidth when nobody else is online.
NOTE
If you have only two
computers to connect, and each has an Ethernet card, you don't really
need a hub. Instead you can connect the two computers directly using an
Ethernet crossover cable.
4. Creating a Wireless LAN
Wireless networking reigns supreme when it comes to
convenience and ease of use. As the name implies, with wireless networks
you don't have to run any cables. Plus, no computer is tied down to any
one cable. For example, you can use your notebook computer in any room
in the house, or even out on the patio, and still have Internet access
without being tied to a cable.
To set up a wireless LAN, you need a wireless NIC for each computer. To set up an ad-hoc
wireless network, that's all you need. The computers can communicate
with each other, so long as they're within range of one another. If you
want Internet connectivity for all of the computers in a wireless LAN,
you'll need some kind of access point that acts as a central location
for all the computers and also provides an Internet connection.
Typically, that device would be a Wireless Broadband Router, as
illustrated in Figure 2.
4.1. Wireless Broadband Router
The big advantage of wireless networking is, of
course, the lack of cables. This is especially handy on a notebook
computer, because the computer isn't tethered to one location by a
cable. Granted, you can't stray too far from the wireless access point
(100 to 150 feet or so), but that will probably be sufficient in most
cases.
Also, many universities and other locations offer
public Internet access from any computer that has an 802.11b, 802.11g,
or 802.11n wireless network interface. So, if you create your home
wireless network using either of those standards, you'll also be able to
use public Wi-Fi Internet access where it's available.
|
The only disadvantages to wireless networking, as
compared to wired networks, are speed and reliability. 802.11n wireless
networks run at about 300 Mbps. It's not as fast as the 100 Mbps or 1
Gbps speeds of traditional Ethernet cables, but still more than fast
enough for typical networking tasks. Reliability isn't a problem with
the technology, per se. Rather, it has to do with the rare "blind spot"
here and there where the computer just won't connect to the network.
|
|
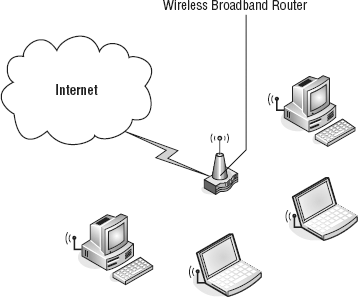
Table 2. Wireless Networking Standards and Speeds
| Standard | Speed | Range | Public Access |
|---|
| 802.11b | 11 Mbps | 100–150 feet | Yes |
| 802.11a | 54 Mbps | 25–75 feet | No |
| 802.11g | 54 Mbps | 100–150 feet | Yes |
| 802.11n | 600 Mbps | 150–300 feet | Yes |
Wireless networks are built around four different
standards. 802.11n is the newest, although as of this writing it is
still in draft and not technically a standard. Table 2
summarizes the main differences between the four standards. The Public
Access column refers to Internet Wi-Fi hotspots such as those found at
some airports, hotels, and other places.
In most cases, when setting up your network you're
really setting up two networks. The first network involves the
computer-to-computer communication. This includes the wireless setup or a
wired setup . The second network is
the Internet. Connecting to the Internet involves some form of an ISP.
Today, two of the most popular methods are either a standard dial-up
modem connection or a broadband connection. If you're sharing an
Internet connection, one device in your network will have physical
access to the Internet and the other computers will share the
connection. The one device that actually sees the Internet can either be
a computer or you can purchase an inexpensive device that connects to
the Internet called a Broadband Router.
|
The 802.11n Standard, which offers theoretical speeds
up to 600 Mbps, is expected to be approved by IEEE in late 2009 or
early 2010. Several manufacturers offer 802.11n products, but until the
standard is approved, there is no guarantee of interoperability between
manufacturers. However, after the standard is approved, expect
manufacturers to provide firmware updates for their products to make
them fully compatible.
|
4.2. Other useful wireless goodies
If you already have a wired network with Internet
connectivity, and just want to add some wireless computers to that
network, you don't need a Wireless Broadband Router. Instead, you need a
Wireless Access Point (WAP). First
you'll need to configure the hub, as per the manufacturer's
instructions, by connecting it directly to one of the computers in your
wired network. Then you can disconnect the WAP from the computer and
connect it directly to the hub for your wireless network. The wireless
computer can use the same shared Internet connection that the wired
network uses.
Getting a wireless network to cover a whole house can
be a challenge, especially if you have two or more floors. If you want
to extend Wi-Fi to the entire house, you may need to use one or more wireless range expanders
to extend the reach of the network. Putting one near the staircase is a
good idea when you need to reach upstairs or downstairs. You can also
use multiple access points to achieve the same results.
A Wi-Fi finder can also be
helpful. It's a device that's small enough to fit on a keychain and it
measures the strength of a wireless network signal at wherever you're
standing. It can help you determine where the edge of a signal is, which
is a good place to put a range expander to get more coverage.