You can add
visual interest to your desktop by configuring Windows 7 to display a
slide show of images as the desktop background. This means that Windows 7
changes the desktop background automatically at a preset time interval.
You set up the slide show
by selecting multiple images that you want to appear on the desktop.
You then set up the time interval you want Windows 7 to use to change
from one image to the next. You can choose an interval as short as ten
seconds or as long as one day.
Set Up a Desktop Slide Show
1 Open the Personalization window.
2 Click Desktop Background.
The Desktop Background window appears.
3 Click the Picture location  and then click the background gallery you want to use.
and then click the background gallery you want to use.
NOTE
If you have your own image that you would prefer to use as the desktop background, click Pictures Library in the list. You can also click Browse and then use the Browse dialog box to select the file.
• Windows 7 displays the backgrounds in the selected gallery and selects all the images.
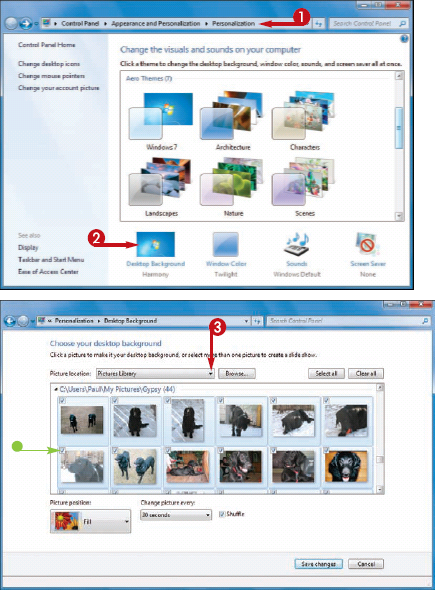
If you want to use all the images in the gallery, skip to Step 6.
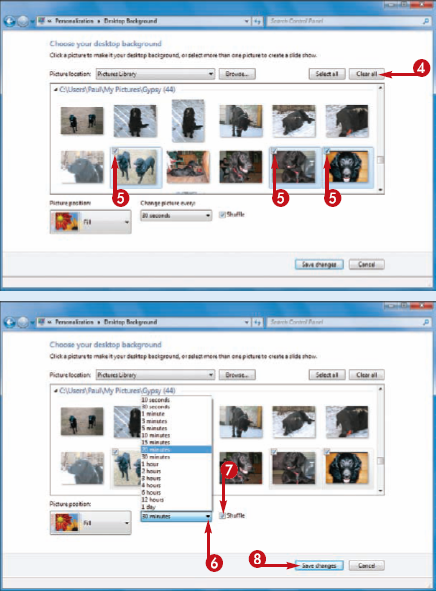
4 Click Clear all.
5 For each image you want to include in the slide show, position the mouse  over the image and click the check box (
over the image and click the check box ( changes to
changes to  ).
).
6 Click the Change picture every  ) and then click the time interval between pictures.
) and then click the time interval between pictures.
7 To display the pictures in random order, click Shuffle ( changes to
changes to  ).
).
8 Click Save changes.
Windows 7 displays the first picture on the desktop and displays new images using the interval you selected.
Can I control the playback of the desktop slide show?
Yes, but Windows 7 gives you only very limited
control over the playback. For example, if you do not like the currently
displayed image, right-click the desktop and then click Next desktop background.
Windows 7 immediately changes the background to the next image in the
slide show. Unfortunately, you cannot pause the slide show or return to a
previous image.
Are there more background images available online?
Yes, Microsoft has a large number of desktop
background images available on its Web site. In the Personalization
window, click the Get more themes online link, and then click the Desktop backgrounds tab in the Web page that appears. For each background you want to use, click the Download link to open the picture in Internet Explorer, click Page, and then click Save As.