1. Setting Properties When You Save
Search indexes are
nothing new. Database administrators have been using them for decades.
Every time you do an Internet search, you're actually searching an index
of Web sites somewhere. Windows XP and other operating systems allow
for some limited indexed searching through add-on programs. But Windows
Vista was the first Windows version to have indexed searching — its own
built-in search engine — built in from the ground up. Windows 7 expands
on and improves the search capabilities introduced in Vista. Other
software developers understand the value of that. As the years roll by,
new versions of old programs will include the ability to tag files and
set properties at the moment you first save the program.
When you save a new file, be sure
to look around for any options in the Save As dialog box that allow you
to add tags or properties. Figure 1
shows an example where I'm in the Save As dialog box for a Microsoft
Word 2007 document. As you can see, the dialog box allows me to add tags
and authors right on the spot.
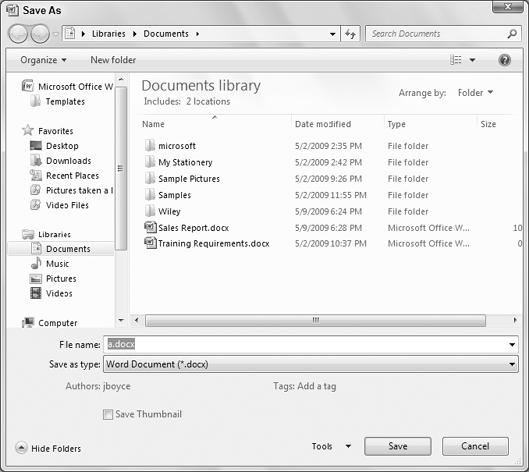
When you're faced with such
options, think about words you might want to type into a Search box to
find the file in the future. Ask yourself, "If I need this thing six
months from now and forget its file name, what word might I use to
search for it?" or "How should I categorize this file in relation to
other similar kinds of documents?" As your collection of files grows,
and your searching skills grow, the few moments you spend thinking up
keywords for tags and properties will pay off in spades.
|
You have many options for personalizing and configuring Windows 7's Search tools. |
2. Personalizing Searches
Getting the most from
Windows 7's searches includes knowing how to tweak its settings to work
in ways that support the kinds of things you do. You can tweak some
aspects of indexed searches through the Folder and Search Options dialog
box. To get to the search options, do any of the following:
If you're in a folder, click the Organize button and click Folders and Search Options.
Press  or click the Start button, type fol, and then click Folder Options.
or click the Start button, type fol, and then click Folder Options.
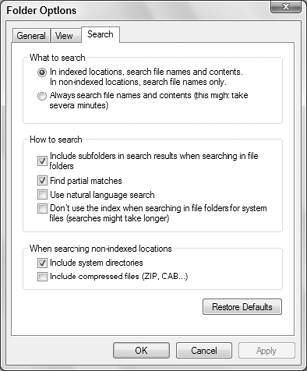
The Folder Options dialog box opens. Click the Search tab to see the options shown in Figure 2.
The first set of options under What to search dictates how searches are performed:
In indexed locations, search file names and contents. In non-indexed locations, search file names only: This is the default setting and gives the best performance for searching documents, messages, and such.
|
If some files aren't showing
up in your searches because they're not in your user account folders,
these options really won't help. Better to extend the index to include
those files. I talk about how you do that in the next section.
|
|
Always search file names and contents (this might take several minutes):
This option forces searches to look at the contents of non-indexed
files, which can really slow things down. Better to index the
non-indexed document files to get the speedier index searches.
The How to search options
affect different aspects of Windows 7 searching. The Include subfolders
in search results when searching in file folders causes Windows to
search not only in the current folder, but also in any subfolders of the
current folder when searching for files.
The Find partial matches
option, when selected, lets you type a few characters into the Search
box and still get a match. For example, let's say you have numerous
files with the name Sarah in the filename, Artist name, or other
property. When you type sar into the
Search box, you see those items that contain Sarah. But if you clear the
Find partial matches checkbox, it won't work that way. You wouldn't see
items that contain Sarah until you typed all five characters, sarah.
The Use natural language
search is an interesting option related to typing search criteria
directly into the Search box.Here's the gist of it: If you don't choose
that option, you have to type queries following strict syntax. For
example, typing the following into the Search box on the Start menu
displays all Windows Live Mail messages from George that contain the
word "lunch":
from:george about:lunch
The following example would work, but only if Use natural language search is selected in the Search options:
from alan about lunch
The advantage is that the
natural language option relaxes the rules, so that if you forget the
colons the search still works. But sometimes that works against you
because when you don't follow stricter syntax rules you can't always be
sure exactly how Windows 7 is interpreting the query. How you see the
query, and how Windows 7 sees it, might be two different ways. So the
results from the search might not be what you were expecting.
The Don't use the index when
searching in file folders for system files (searches might take longer)
option applies when you search non-indexed locations. When you select
that option, searches outside the index work like non-indexed searches
from older Windows versions. The search looks at every file in every
folder and doesn't even look at the search option. When you leave that
option unselected, the search still uses the index for files in indexed
locations. So that part of the search goes quickly. Then it falls back
to the old non-indexed method, but only for files that aren't indexed.
The last two options
apply only when you're searching non-indexed locations. Choose Include
system directories if you want non-indexed searches to include Windows
and other program files that are essential to proper functioning of your
PC. These are not files you normally open or modify yourself. So it
would only make sense to choose this option if you're a power user or
administrator who needs frequent access to files in those locations.
Otherwise you're just slowing down your searches for no good reason.
Choosing the Include compressed
files (ZIP, CAB...) option extends the search into compressed Zip
folders and the like. Typically, people only use those for archived
files that they don't use often, because the compression and
decompression add some time overhead to opening and closing the files.
Including their contents in searches can also slow down searches. But if
you want to include those files' contents in your non-indexed searches,
just select the check box.
As always, clicking Restore
Defaults sets all options back to their original defaults. Those are the
options that provide the best performance for indexed searches, and
cover the things most people would typically want included in their
searches.