When you create a query, you can have Access display a
set number of the highest and lowest values in the query’s results. You
can also have Access display rows that contain the top or bottom values
by asking Access to display a certain percentage of rows in the query’s
results. For example, if you reward the top 10 percent of your sales
staff, you can create a query that sorts the query results according to
the values in the Total Sales field and displays the best values. When
you filter a query’s results by a percentage, you don’t need to know the
exact number of records in your table. In other words, if your sales
staff is made up of 40 employees, creating a query that displays the top
10 percent of sales totals will return the top 4 representatives.
1. Find the Largest Values in a Field
Open a query in Design view.
Click the Sort cell of the field in which you want to find the top values.
Click the down arrow that appears.
If necessary, click the Design tab.
Using the Top Values field control, perform any of these tasks:
Click the control’s
down arrow and select a default value to specify the number of values or
the percentage of values to display.
Type a number indicating the number of values you want displayed in the query results.
Type a percentage indicating the portion of the table’s rows you want displayed in the query results.
Click Run.
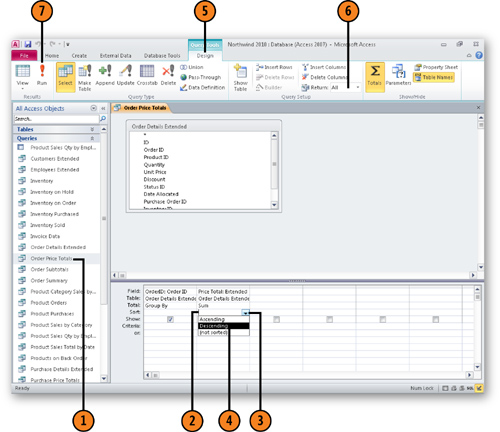
2. Find the Smallest Values in a Field
Open a query in Design view.
Click the Sort cell of the field in which you want to find the top values.
Click the down arrow that appears.
If necessary, click the Design tab.
Using the Top Values field control, perform any of these tasks:
Click the control’s
down arrow and select a default value to specify the number of values or
the percentage of values to display.
Type a number indicating the number of values you want displayed in the query results.
Type a percentage indicating the portion of the table’s rows you want displayed in the query results.
Click Run.
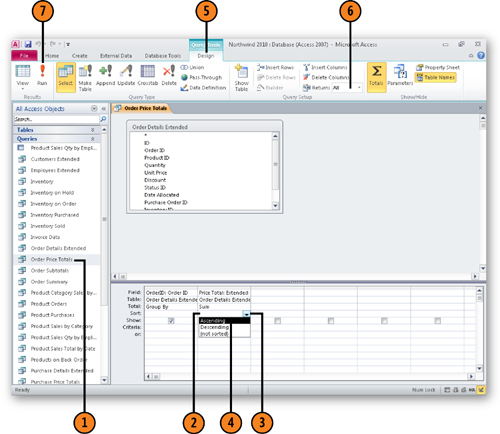
Note:
To have your query display
all its results, return to Design view, click the Design tab, click the
Top Values field’s down arrow, and then click All.