File encryption is additional security you
can apply to a workbook. File encryption scrambles your password to
protect your workbook from unauthorized people from breaking into the
file. You don’t have to worry about the encryption, Excel handles
everything. All you need to do is remember the password. If you forget
it, you can’t open the file. Password protection takes effect the next
time you open the workbook. To set password protection using file
encryption, use the Encrypt with Password command on the Info screen,
enter a password, write it down for safekeeping, and then reenter the
password again.
Apply File Encryption
- 1. Click the File tab, and then click Info.
- 2. Click the Protect Workbook button, and then click Encrypt with Password.
- 3. Type a password.
- 4. Click OK.
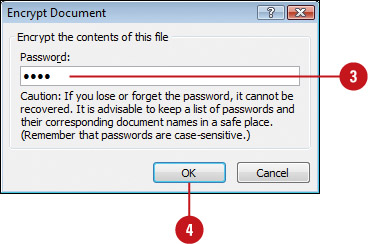
- 5. Retype the password.
- 6. Click OK.
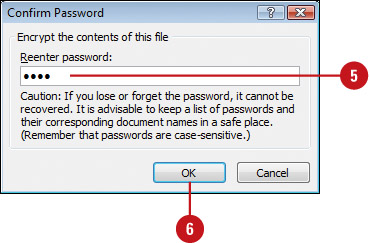
Did You Know?
You can remove file encryption.
Click the File tab, click Info, click the Protect Workbook button,
click Encrypt With Password, delete the file encryption password, and
then click OK.