When you review a presentation, you can insert comments to the author or other reviewers. Comments
are like electronic adhesive notes tagged with your name. They
typically appear in yellow boxes in PowerPoint. You can use comments to
get feedback from others or to remind yourself of revisions you plan to
make. A comment is visible only when you show comments using the Show
Markup button and place the mouse pointer over the comment indicator.
You can attach one or more comments to a letter or word on a slide, or
to an entire slide. When you insert a comment, PowerPoint creates a
comment thumbnail with your initials and a number, starting at 1, and a
comment box with your user name and date. When you’re reviewing a
presentation, you can use the Show Markup button on the Review tab to
show and hide comments and saved annotations during a slide show.
Insert a Comment
 Click the slide where you want to insert a comment or select an object. Click the slide where you want to insert a comment or select an object.
 Click the Review tab. Click the Review tab.
 Click the New Comment button. Click the New Comment button.
 Type your comment in the comment box or pane. Type your comment in the comment box or pane.
 Click outside the comment box. Click outside the comment box.
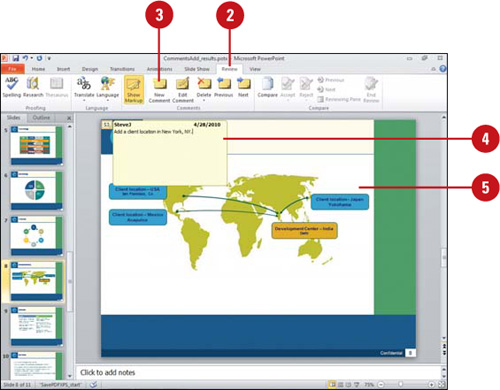
You can move a comment. Drag it to a new location on the same slide.
You can show annotations.
During a
slide show you can add annotations to a slide, which you can save. When
you show markups in PowerPoint, annotations are included. You can
select, move, and delete them.
My reviewer initials and name are incorrect.
You can change them in PowerPoint Options. Click the File tab, click
Options, click General, enter your User name and Initials in the boxes
provided, and then click OK.
Read a Comment
 Click the Review tab. Click the Review tab.
 Click the Show Markup button to show all comments. Click the Show Markup button to show all comments.
The Show Markup button toggles to show (button highlighted) or hide (button not highlighted) comments and annotations.
 Point to the comment box. Point to the comment box.
 Read the comment. Read the comment.
 Click the Previous or Next button to read another comment. Click the Previous or Next button to read another comment.
 When you reach the end of the presentation, click Continue to start at the beginning again or Cancel. When you reach the end of the presentation, click Continue to start at the beginning again or Cancel.
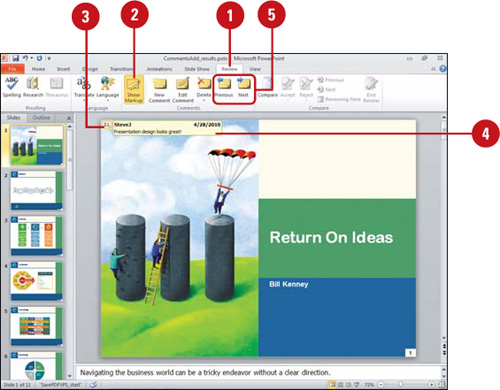
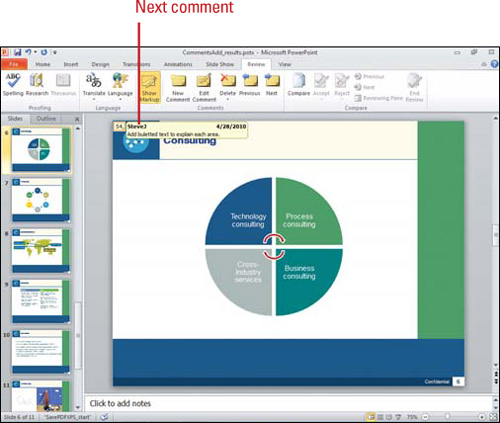
You cannot merge PowerPoint 2010 comments back into a PowerPoint 2003 presentation.
If you use PowerPoint 2003 or earlier to send your presentation for
review, reviewers who use PowerPoint 2010 can view and add commands to
your presentation, but you cannot merge their comments into your
presentation.
|