Warning:
Important
The information in this section applies only to the Professional and Premium editions of Visio 2010.
After you have linked data
to a Visio drawing, there is a live connection between the two files. In
fact, you can make changes to the data source and have those changes
appear either manually or automatically in the Visio drawing. This is
true whether the drawing is linked to a single data source or to
multiple sources.
In this exercise, you will update cells in the Excel data source and see those changes in the Visio shapes.
In the Excel spreadsheet, type Hiring Manager in the Owner cell for process number 104 that currently contains Recruiter.
Type 4/15/2011 in the Start Date cell for process step 104 that currently contains 4/18/2011.
Type In Progress in the Status cell for process step 105 that currently contains Not Started.
The following graphic highlights the three changes you’ve just made.
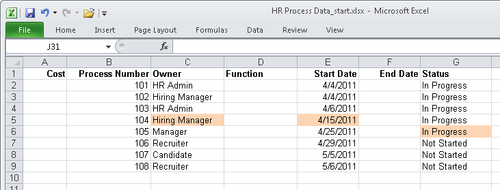
Refresh All

Switch to Visio. Then on the Data tab, in the External Data group, click the Refresh All button (do not click the arrow).
Tip:
As an alternative, you can also right-click in the External Data window and click Refresh Data.
Visio reads data from all linked data sources and shows the result in the Refresh Data dialog box.
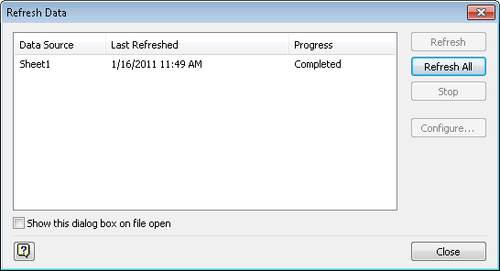
Tip:
It is not necessary to
close the spreadsheet or other data source in order to update the Visio
drawing. In fact, in the case of Excel, it is not even necessary to save
the changes you’ve made; Visio will read the current data in the linked
sheet.
Occasionally, Visio
may display the following dialog box. If you know that the data links in
your drawing are correct and safe, click OK. You can prevent future
display of this dialog box by selecting the Don’t Show This Message
Again check box.
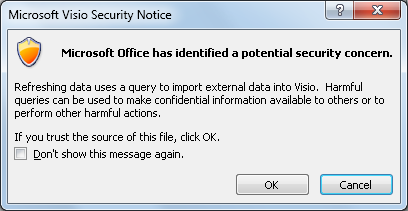
In the Refresh Data dialog box, click Close.
Compare
the data in the External Data window with the spreadsheet in Step 3 and
you can see that the changes have been applied to the data in the
drawing. For final proof, you should examine one of the shapes whose
data you’ve changed.
Open the Shape Data window for the shape titled Interview candidates. The shape correctly reflects the new data in the Excel workbook.
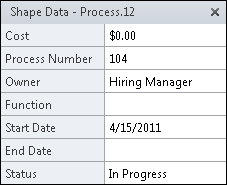
Note:
Save changes to the HR Process Map with data drawing and the HR Process Data workbook but leave them open if you are continuing with the next exercise.
Warning:
Important
The data linking mechanism of Visio is designed for one-way data transfer, that is, for importing data into
a Visio diagram. The opposite does not work. In other words, you can
refresh the data in a drawing after making changes in a linked data
source, but you cannot make changes to data in Visio and then push those
changes to the linked data source.