The Solver (New!)
is similar to Goal Seek and scenarios, but provides more options to
restrict the allowable range of values for different cells that can
affect the goal. The Solver is an add-in program, which may need to be
loaded using the Add-In pane in Excel Options. The Solver is useful for
predicting how results might change over time based on different
assumptions. For example, suppose you have sales goals and quotas for
the next three months. The Solver can take the expectations and the
current quotas for each month, and determine how sales quotas for all
three amounts be adjusted to achieve the goal.
Use Solver
 Click the Data tab.
Click the Data tab.
 Click the Solver button.
Click the Solver button.
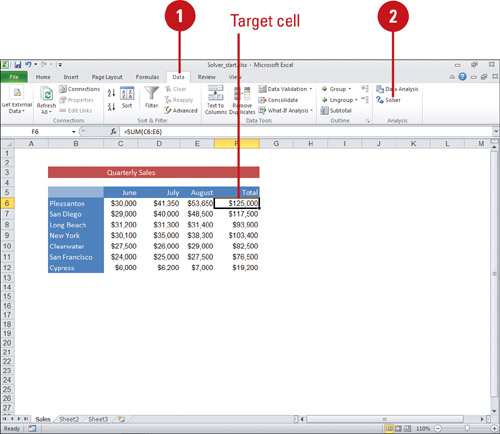
 Select the target cell.
Select the target cell.
 Click an Equal To option, and then, if necessary, enter a value.
Click an Equal To option, and then, if necessary, enter a value.
 Select the range of cells the solver uses to compare against the target cell.
Select the range of cells the solver uses to compare against the target cell.
 Click Add.
Click Add.
 Enter specific cell reference and constraint, and then click Add. You can specify several cell constraints.
Enter specific cell reference and constraint, and then click Add. You can specify several cell constraints.
 Click OK.
Click OK.
 To modify the constraints, click any of the following:
To modify the constraints, click any of the following:
- Change. Select a constraint, and then click Change to modify it.
- Delete. Select a constraint, and then click Delete to remove it.
- Reset All. Click Reset All to rest all Solver options and cell selection.
- Load/Save. Click Load/Save to select a range holding a saved model (to load) or select an empty range with a specified number of cells (to save).
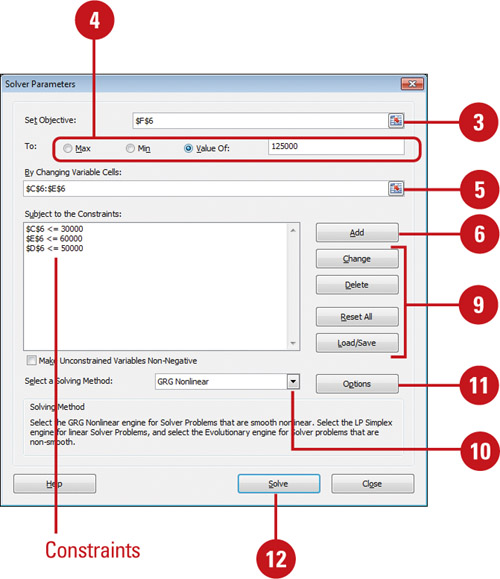
 Click the Solving Method list arrow, and then select a method:
Click the Solving Method list arrow, and then select a method:
- GRG Nonlinear. Select for smooth nonlinear problems.
- Simplex LP. Select for linear problems.
- Evolutionary. Select for non-smooth problems.
 To set options for each of the solving methods, click Options, click the tab you want (All Methods, GRG NonLinear, or Evolutionary), select the options you want, and then click OK.
To set options for each of the solving methods, click Options, click the tab you want (All Methods, GRG NonLinear, or Evolutionary), select the options you want, and then click OK.
 Click Solve.
Click Solve.
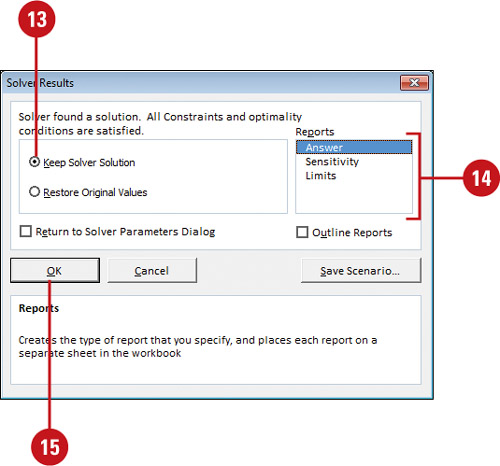
- If the Solver finds a solution, the Solver Results dialog box opens.
 Click the Keep Solver Solution option.
Click the Keep Solver Solution option.
 Click a report type.
Click a report type.
 Click OK.
Click OK.
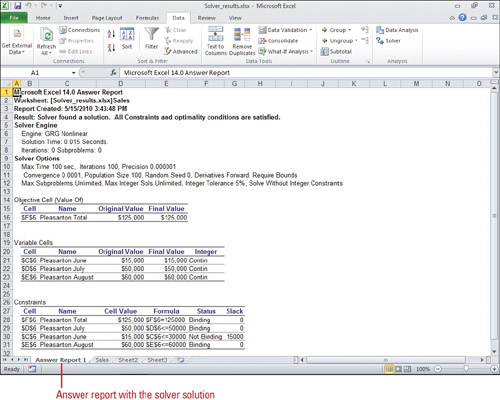
The solver add-in is improved (New!).
The Solver has an improved user interface, a new Evolutionary Solver,
based on genetic algorithms, that handles models with any Excel
functions, new global optimization options, better linear programming
and nonlinear optimization methods, and new linearity and feasibility
reports.