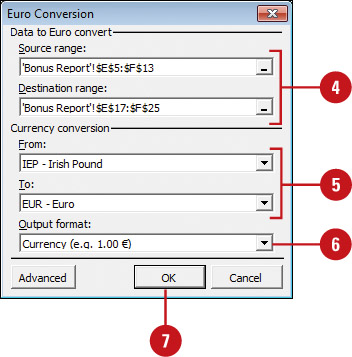Using Data Analysis Tools
Excel provides a collection of statistical functions and macros to analyze data in the Analysis ToolPak.
The Analysis Toolpak is an add-in program, which may need to be loaded
using the Add-In pane in Excel Options. The tools can be used for a
variety of scientific and engineering purposes and for general
statistical analysis. You provide the data, and the tools use the
appropriate functions to determine the result. To effectively use these
tools, you need to be familiar with the area of statistics or
engineering for which you want to develop an analysis. You can view a
list of all the tools in the Data Analysis dialog box. For additional
information about each tool, see the online Help.
Use Data Analysis Tools
 Click the Data tab.
Click the Data tab.
 Click the Data Analysis button. If not available, load the add-in.
Click the Data Analysis button. If not available, load the add-in.
 Click the analysis tool you want to use.
Click the analysis tool you want to use.
 To get help about each tool, click Help.
To get help about each tool, click Help.
 Click OK.
Click OK.
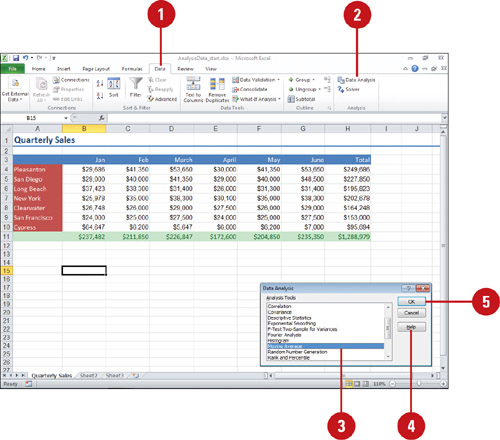
 Select or enter the input range (a single row or column). You can use the Collapse Dialog button to select a range and the Expand Dialog button to return.
Select or enter the input range (a single row or column). You can use the Collapse Dialog button to select a range and the Expand Dialog button to return.
 Select or enter the output range. You can use the Collapse Dialog button to select a range and the Expand Dialog button to return.
Select or enter the output range. You can use the Collapse Dialog button to select a range and the Expand Dialog button to return.
 Specify any additional toolspecific options you want.
Specify any additional toolspecific options you want.
 Click OK.
Click OK.
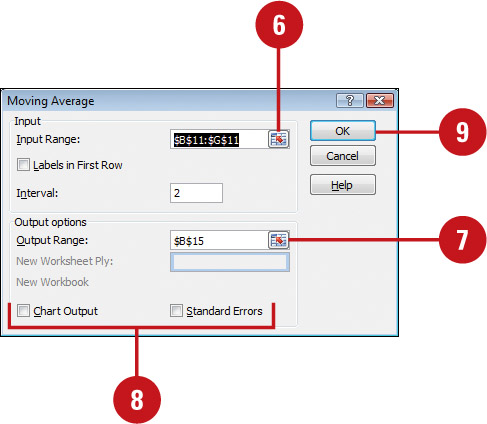
Using the Euro Conversion
The
Euro Conversion Wizard helps you convert data from one european
currency to another. Excel provides this feature as an add-in program,
which may need to be loaded using the Add-In pane in Excel Options. The
wizard guides you through the process to convert specified data from one
european currency to another. All you need to do is specify the source
and destination range, currency conversion from and to, and an output
format.
Use the Euro Conversion
 Click the Formulas tab.
Click the Formulas tab.
 Select the data you want to convert.
Select the data you want to convert.
 Click the Euro Conversion button.
Click the Euro Conversion button.
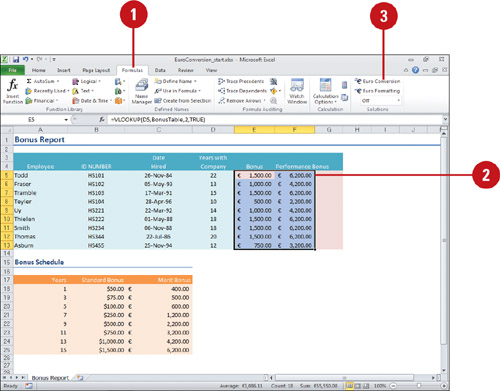
 Specify a source and destination range for the conversion.
Specify a source and destination range for the conversion.
You can use the Collapse Dialog button to select a range and the Expand Dialog button to return.
 Click the From list arrow, select a From currency, click the To list arrow, and then select a To currency.
Click the From list arrow, select a From currency, click the To list arrow, and then select a To currency.
 Click the Output format list arrow, and then select an output format.
Click the Output format list arrow, and then select an output format.
 Click OK.
Click OK.