When you apply a theme, you can apply it to the
current page or to all pages in your drawing. The default action when
you click the thumbnail for a theme is for Visio to apply it the same
way the previous theme was applied. If you’re not sure how that was
done, right-click the theme thumbnail instead of left-clicking it and
you can make an explicit choice from the menu.
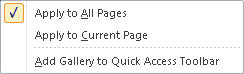
You can choose whether
Visio should automatically apply a theme to shapes as they are dropped
on the page. You set your preference by selecting or clearing the check
box at the bottom of the Themes gallery. If the check box is cleared, as
shown in the upper graphic of the following pair of graphics, the
current theme will not be applied; the selected check box shown in the
lower graphic indicates that the selected theme will be applied to new
shapes.
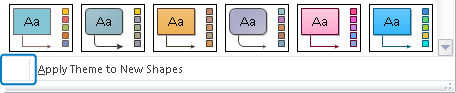
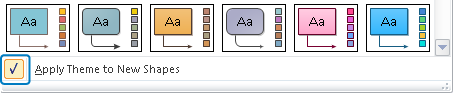
If you choose the option to
apply a theme to new shapes, Visio also applies your theme settings to
the masters in the current stencil, as you can see in the following
graphic.
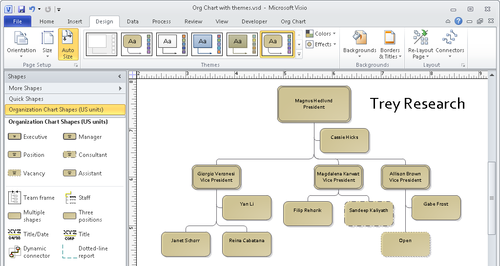
Tip:
If
you want to copy a theme from one Visio drawing to another, merely copy
a shape containing the theme from the first drawing and paste it into
the second one. You can then delete the shape—the theme will remain
behind. Your copied theme will not appear in the Theme gallery but will
appear under the Custom heading in the Colors gallery, the Effects
gallery, or both, depending on what your theme contains.
You cannot delete the
built-in colors, effects, or themes. However, you can delete custom
colors and effects. To do so, open the appropriate gallery, right-click
the custom object, and then click Delete.