2. Understanding the Disk Management Utility
The Disk Management utility,
located under the Computer Management snap-in by default, is a one-stop
shop for configuring your disk options.
First off, to have full
permissions to use the Disk Management utility, you must be logged on
with Administrative privileges. You can access the Disk Management
utility a few different ways. You can right-click Computer from the
Start menu and select Manage and, then in Computer Management, select
Disk Management. You could also use Control Panel => Administrative Tools => Computer Management.
The Disk Management utility's opening window, shown in Figure 2, shows the following information:
The volumes that are recognized by the computer
The type of disk, either basic or dynamic
The type of file system used by each partition
The status of the partition and whether the partition contains the system or boot partition
The capacity (amount of space) allocated to the partition
The amount of free space remaining on the partition
The amount of overhead associated with the partition
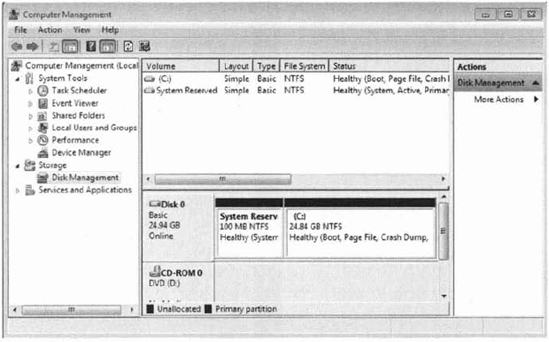
Windows 7 also includes a
command-line utility called Diskpart, which can be used as a
command-line alternative to the Disk Management utility. You can view
all of the options associated with the Diskpart utility by typing
Diskpart at a command prompt and then typing? at the Diskpart prompt.
The Disk Management utility
allows you to configure and manage your disks. Let's take a look at some
of the tasks that you can perform in disk administration.
2.1. Managing Administrative Hard Disk Tasks
The Disk Management utility
allows you to perform a variety of hard drive administrative tasks.
These tasks are discussed in the sections that follow:
View disk properties.
View volume and local disk properties.
Add a new disk.
Create partitions and volumes.
Upgrade a basic disk to a dynamic disk.
Change a drive letter and path.
Delete partitions and volumes.
2.1.1. Viewing Disk Properties
To view the properties of a disk,
right-click the disk number in the lower panel of the Disk Management
main window and choose Properties from the context menu. This brings up
the disk's Properties dialog box. Click the Volumes tab to see the
volumes associated with the disk, as shown in Figure 3, which contains the following disk properties:
The disk number
The type of disk (basic, dynamic, CD-ROM, removable, DVD, or unknown)
The status of the disk (online or offline)
The capacity of the disk
The amount of unallocated space on the disk
The logical volumes that have been defined on the physical drive
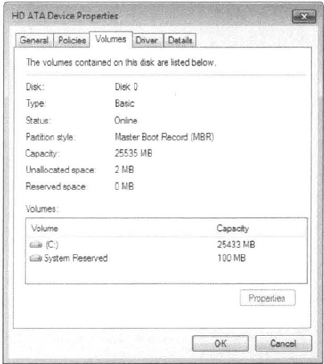
NOTE
If you click the
General tab of a disk 's Properties dialog box, the hardware device
type, the hardware vendor that produced the drive, the physical location
of the drive, and the device status are displayed.
2.1.2. Viewing Volume and Local Disk Properties
On a dynamic disk, you
manage volume properties. On a basic disk, you manage partition
properties. Volumes and partitions perform the same function, and the
options discussed in the following sections apply to both. (The examples
here are based on a dynamic disk using a simple volume. If you are
using basic storage, you will view the local disk properties rather than
the volume properties.)
To see the properties of a volume,
right-click the volume in the upper panel of the Disk Management main
window and choose Properties. This brings up the volume's Properties
dialog box. Volume properties are organized on seven tabs: General,
Tools, Hardware, Sharing, Security, Quotas, and Previous Versions. The
Security tab and Quotas tab appear only for NTFS volumes. All these tabs
are covered in detail in the following sections.
General The information on the General tab of the volume's Properties dialog box, as seen in Figure 4,
gives you a general idea of how the volume is configured. This dialog
box shows the label, type, file system, used and free space, and
capacity of the volume. The label is shown in an editable text box, and
you can change it if desired. The space allocated to the volume is shown
in a graphical representation as well as in text form.
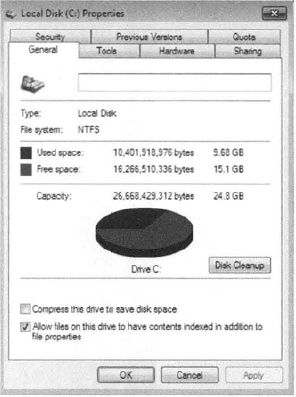
The label on a volume or
local disk is for informational purposes only. For example, depending on
its use, you might give a volume a label such as APPS or ACCTDB.
The Disk Cleanup button
starts the Disk Cleanup utility, which you can use to delete unnecessary
files and free disk space.
This tab also allows you to configure compression for the volume and to indicate whether the volume should be indexed.
Tools The Tools tab of the volume's Properties dialog box, shown in Figure 5, provides access to three tools.
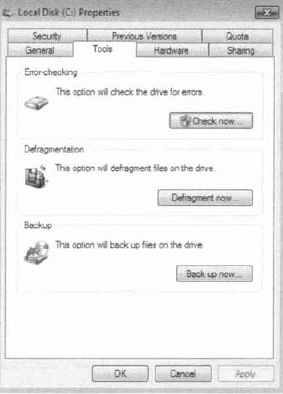
Click the Check Now button
to run the Error-checking utility to check the volume for errors. You
would do this if you were experiencing problems accessing the volume or
if the volume had been open during a system restart that did not go
through a proper shutdown sequence.
Click the Defragment Now
button to run the Disk Defragmenter utility. This utility defragments
files on the volume by storing the files contiguously on the hard drive.
Click the Back Up Now button
to open the Backup Status And Configuration dialog box, which allows
you to configure backup procedures.
Hardware The Hardware tab of the volume's Properties dialog box, shown in Figure 6,
lists the hardware associated with the disk drives that are recognized
by the Windows 7 operating system. The bottom half of the dialog box
shows the properties of the device that is highlighted in the top half
of the dialog box.
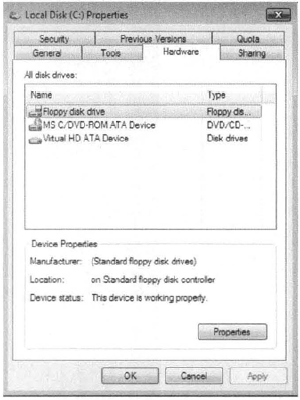
For more details about a
hardware item, highlight it and click the Properties button in the
lower-right corner of the dialog box. This brings up a Properties dialog
box for the item. Your Device Status field should report that "this
device is working properly." If that's not the case, you can click the
Troubleshoot button to get a troubleshooting wizard that will help you
discover the problem.
Sharing On the Sharing tab of the volume's Properties dialog box, shown in Figure 7,
you can specify whether or not the volume is shared. Volumes are not
shared by default. To share a volume, you can click the Advanced Sharing
button, which will allow you to specify whether the volume is shared
and, if so, what the name of the share should be. You will also be able
to specify who will have access to the shared volume.
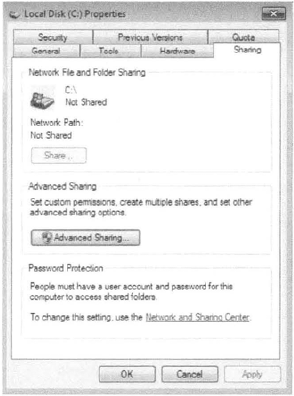
Security The Security tab of the volume's Properties dialog box, shown in Figure 8, appears only for NTFS volumes. The Security tab is used to set the NTFS permissions for the volume.
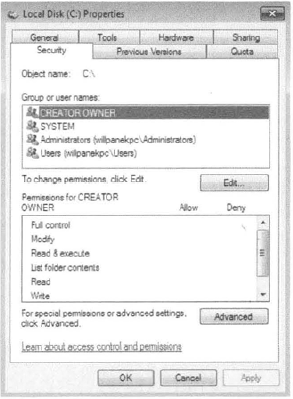
Previous Versions The Previous Versions tab displays shadow copies of the files that are created by System Restore, as shown in Figure 9.
Shadow copies of files are backup copies created by Windows in the
background to allow you to restore the system to a previous state. On
the Previous Versions tab, you can select a copy of the volume and
either view the contents of the shadow copy or copy the shadow copy to
another location. If System Restore is not enabled, then shadow copies
of a volume will not be created.
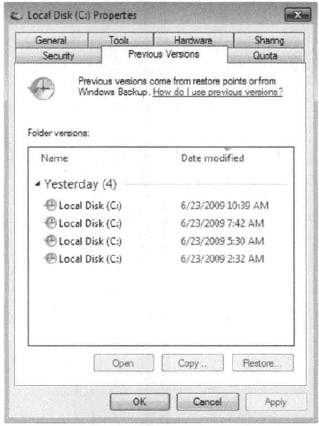
Quotas Quotas give you the advantage to limit the amount of hard disk space that a user can have on a volume or partition (see Figure 10).
There are a few options that can be configured when enabling quotas. By
default, quotas are disabled. To enable quotas, check the Enable Quota
Management check box.
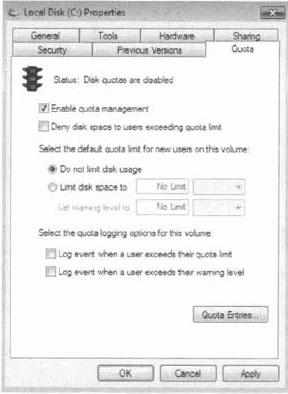
The Deny Disk Space To Users
Exceeding Quota Limit check box is another option. When this box is
enabled, any user who exceeds their quota limit will be denied disk
storage. You can choose not to enable this option, which allows you to
just monitor the quotas. You also have the ability to set the quota
limit and warning size. You can also log all quota events as they
happen.
2.1.3. Adding a New Disk
New hard disks can be added to a
system to increase the amount of disk storage you have. This is a
fairly common task that you will need to perform as your application
programs and files grow larger.
How you add a disk depends
on whether your computer supports hot swapping of drives. Hot swapping
is the process of adding a new hard drive while the computer is turned
on. Most desktop computers do not support this capability. Remember,
your user account must be a member of the Administrators group to
install a new drive. The following list specifies configuration options:
Computer doesn't support hot swapping
If your computer does not support hot swapping, you must shut down the
computer before you add a new disk. Then add the drive according to the
manufacturer's directions. When you've finished, restart the computer.
You should find the new drive listed in the Disk Management utility.
Computer supports hot swapping
If your computer does support hot swapping, you don't need to turn off
your computer first. Just add the drive according to the manufacturer's
directions. Then open the Disk Management utility and select Action => Rescan Disks. You should find the new drive listed in the Disk Management utility.
Creating Partitions and Volumes
Once you add a new disk, the next step is to create a partition (on a
basic disk) or a volume (on a dynamic disk). Partitions and volumes fill
similar roles in the storage of data on disks, and the processes for
creating them are the same.
2.1.4. Creating a Volume or a Partition
Creating a volume or
partition is a fairly easy process. To create the new volume or
partition, you right-click on the unformatted free space and start the
wizard.
Exercise 2 walks you through the New Volume Wizard for creating a new volume.
In
the Disk Management utility, right-click an area of free storage space
and choose the type of volume to create. If only one drive is installed,
you will be able to create only a simple volume. You can click New
Simple Volume to create a new simple volume. The Welcome To The New Simple Volume Wizard appears. Click the Next button to continue. The Select Volume Size screen appears. Select the size of volume to create, and then click Next to continue. Next
you see the Assign Drive Letter Or Path screen. You can specify a drive
letter, mount the volume as an empty folder, or choose not to assign a
drive letter or drive path. If you choose to mount the volume as an
empty folder, you can have an unlimited number of volumes, negating the
drive-letter limitation. If you choose not to assign a drive letter or
path, users will not be able to access the volume. Make your selections,
and click Next to continue.
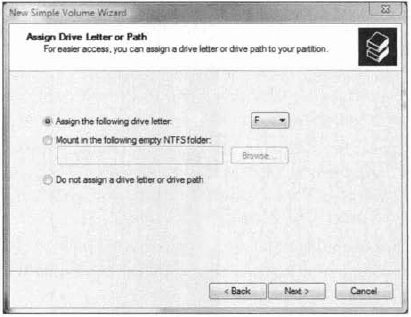
The
Format Partition screen appears. This screen allows you to choose
whether you will format the volume. If you choose to format the volume,
you can format it as FAT32 or NTFS. You can also select the allocation
block size, enter a volume label (for information only), specify a quick
format, or choose to enable file and folder compression. After you've
made your choices, click Next.
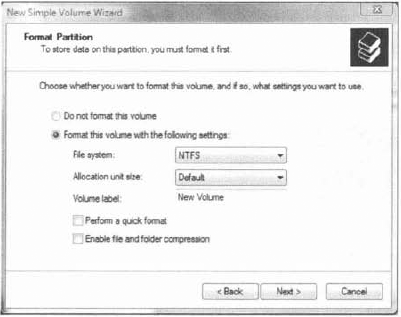
The
Completing The New Volume Wizard screen appears next. Verify your
selections. If you need to change any of them, click the Back button to
reach the appropriate screen. When everything is correctly set, click
the Finish button.
|
Now that you know how to create a new volume or partition, let's take a look at how to convert a basic disk to dynamic or GPT.
2.1.5. Upgrading a Basic Disk to a Dynamic or GPT Disk
When you install a
fresh installation of Windows 7, your drives are configured as bask
disks. To take advantage of the features offered by Windows 7 dynamic or
GPT disks, you must upgrade your basic disks to either dynamic or GPT
disks.
|
Upgrading basic disks to dynamic
disks is a one-way process as far as preserving data is concerned and is
a potentially dangerous operation. Before you perform this upgrade (or
make any major change to your drives or volumes), create a new backup of
the drive or volume and verify that you can successfully restore the
backup.
|
|
Any basic partition can be converted to a dynamic disk but only unformatted free space can be converted to a GPT disk. Exercise 3 walks you through how to convert a drive to a GPT.
If the volume or partition that you want to convert has data, first delete the partition or volume. Open the Disk Management utility by clicking the Start button, right-clicking Computers, and choosing Manage. Click Disk Management in the lower-left section. Right-click the drive letter and choose Convert To GPT Disk.
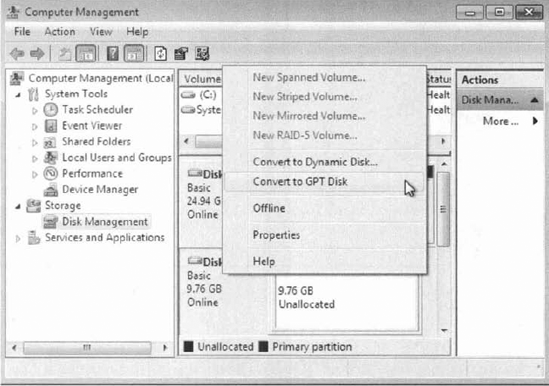
After the disk converts, you can right-click on the disk and see that the Convert To MBR Disk is now available.
|
NOTE
There are a few
other methods for converting a basic disk to a GPT disk, You can use the
Diskpart utility and type in the Convert GPT command. You can also
create a GPT disk when you first install a new hard drive. After you
install the new hard drive, during the initialization phase, you can
choose GPT disk.
Another type of conversion that you may need to perform is converting a basic disk to a dynamic disk. Complete Exercise 4 to convert a basic disk to a dynamic disk.
In the Disk Management utility, right-click the disk you want to convert and select the Convert To Dynamic Disk option. In the Convert To Dynamic Disk dialog box, check the disk that you want to convert and click OK. In the Disks To Convert dialog box, click the Convert button. A
confirmation dialog box warns you that you will no longer be able to
boot previous versions of Windows from this disk. Click the Yes button
to continue to convert the disk.
|
As you are configuring the
volumes or partitions on the hard drive, another thing that you may need
to configure is the drive letter and paths.
2.1.6. Changing the Drive Letter and Path
There may be times when
you need to change drive letters and paths when you add new equipment.
Let's suppose you have a hard drive with two partitions: drive C:
assigned as your first partition and drive D: assigned as your second
partition. Your DVD is assigned the drive letter E:. You add a new hard
drive and partition it as a new volume. By default, the new partition is
assigned as drive F:. If you want your logical drives to be listed
before the DVD drive, you can use the Disk Management utility's Change
Drive Letter And Paths option to rearrange your drive letters.
When you need to reassign
drive letters, right-click the volume for which you want to change the
drive letter and choose Change Drive Letter And Paths. This brings up
the dialog box shown in Figure 11, Click the Change button to access the Change Drive Letter Or Path dialog box (Figure 12).
Use the drop-down list next to the Assign The Following Drive Letter
option to select the drive letter you want to assign to the volume.
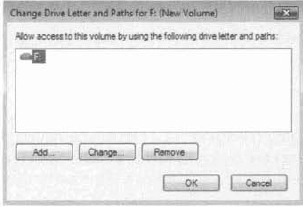
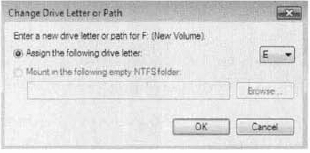
In Exercise 5, you will edit the drive letter of the partition you created.
Select Start => Control Panel => System and Maintenance => Administrative Tools. Double-click Computer Management; then expand Storage and then Disk Management. Right-click a drive that you have created and select Change Drive Letter And Paths. In the Change Drive Letter And Paths dialog box, click the Change button. In the Change Drive Letter Or Path dialog box, select a new drive letter and click OK. In the dialog box that appears, click the Yes button to confirm that you want to change the drive letter.
|
Another task that you may need
to perform is deleting a partition or volume that you have created. The
next section looks at these tasks.
2.1.7. Deleting Partitions and Volumes
When configuring your hard
disks, there may be a time that you want to reconfigure your drive by
deleting the partitions or volumes on the hard drive. You may also want
to delete a volume so that you can extend another volume. These are
tasks that can be configured in Disk Management.
When deleting a volume or
partition, you will see a warning that all the data on the partition or
volume will be lost. You have to click Yes to confirm that you want to
delete the volume or partition. This confirmation is important because
once you delete a partition or volume, it's gone for good.
NOTE
The system volume, the
boot volume, or any volume that contains the active paging (swap) file
can't be deleted through the Disk Management utility. If you are trying
to remove these partitions because you want to delete Windows 7, you can
use a third-party disk-management utility.
In the Exercise 6,
you will delete a partition that you have created. Make sure that if
you delete a partition or volume, it is an empty partition or volume or
back up all the data before the deletion.
In the Disk Management utility, right-click the volume or partition that you want to remove and choose Delete Volume. A warning box appears stating that once this volume is deleted, all data will be lost. Click Yes. The volume will be removed and the area will be returned as unformatted free space.
|
You may be worried about
your users removing devices from their Windows 7 machines. Microsoft
has helped you in this situation. You can use removable device policies
to help restrict your users from removing their hardware. Removable
device policies can be created through the use of a group policy object
(GPO) on the server. GPOs are policies that are set on a computer or
user and allow you to manipulate the Windows 7 environment.